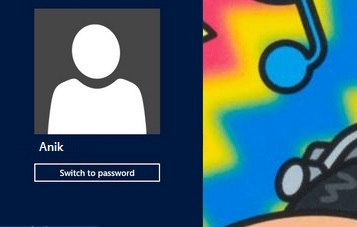Picture Password is a new feature, introduced in Windows 8. This article will show you, how to use this Picture Password in Windows 8.
What is Picture Password?
There are two new methods of log in into Windows 8. One is PIN and another is Picture Password. Three main things in Picture Password are;
1. Position
2. Sequence
3. Action or Setting Gesture.
At first you need to select an image to set it as a picture password. Then you need to set the action on three different positions of that particular image in sequence. This action can be any gesture like a dot, circle, square or any other shape. Now, during the time of log in you must have to perform those actions in the valid positions of that image in proper sequence. These sequential actions is the password to Sign in into your system.
Why should we use Picture Password?
There are many reasons to use Picture Password in Windows 8.
1. In Picture Password Position, Sequence and Action – combination of these three things can create millions of permutation of password. So, on an image even if someone knows your actions, it will impossible for him to discover proper sequence and positions for doing those actions. It will no doubt provide good level of security from unauthorized use of your computer because you cannot guess and try it random.
2. If you set Picture Password to protect your system, then it is not possible to break your password using any Dictionary or brute-force attack based USB password cracking tool.
3. Windows 8 is designed not only for PCs, but also for Windows 8 Phones and Tablets. Concept of PIN and Image Password came to provide an easy log in method, mainly for Windows smart phone and tablet users, without sacrificing security measures. It is easier to tap and create different gestures on touch screen devices, than typing lengthy password.
4. Picture password is safe and one cannot change your picture password unless he knows your account password.
5. The best thing is that you are free to choose any picture of your choice to set it as your Picture Password.
And last of all, this concept is fresh, cool and fancy. Why not give it a try?
Steps to create Picture Password in Windows 8
1. Press Windows key + C to launch Charms Screen. Click Settings and then select Change PC settings. You can also use Windows key + I to launch Settings Charms Bar directly.
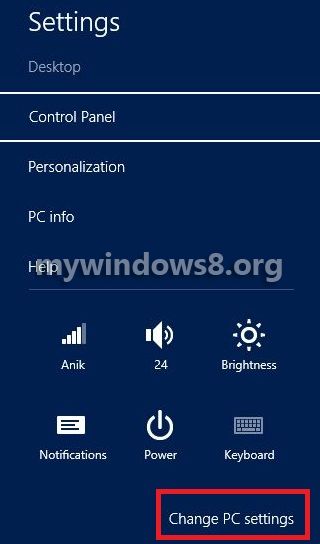
2. Select Users tab in the left-pane, you will seeCreate a picture password option in right-pane. Select it.
3. You will be prompted to provide your account password. Enter your account password to proceed.
4. Click on Choose a picture option and browse for your desired picture and select it.
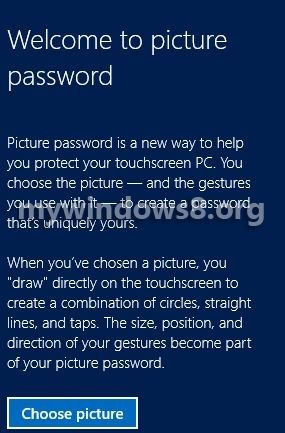
5. After selecting your image click on Use this picture.
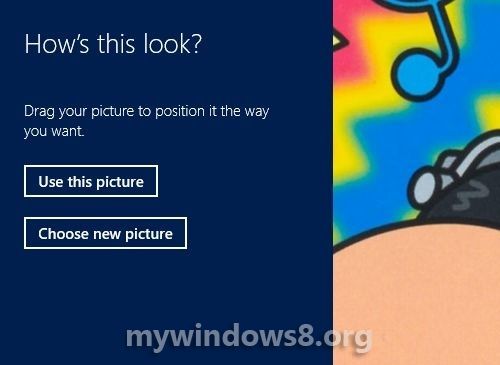
6. Now, you need to create three gestures in three positions of this image. You need to remember the gestures, its sequence and the positions. During the creation of gesture sequence, you can hit Start Over button any time to restart the gesturing process.
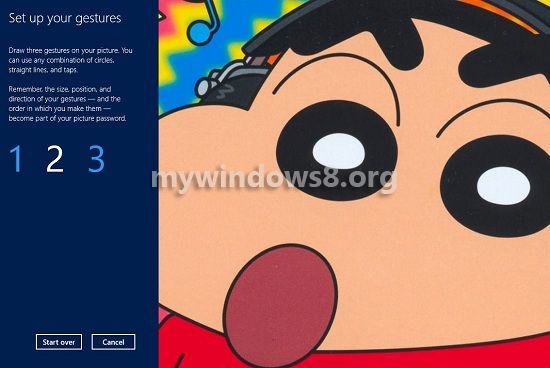
7. Confirm your password by repeating the gestures in proper sequence.
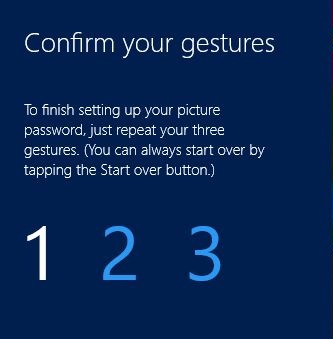
8. If these two matches, you will get a congratulation message. Click Finish
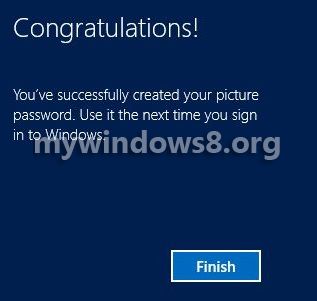
Steps to user Picture Password in Windows 8
Reboot your system, now, Window 8 will ask you for the picture password to log in. If you foget your Picture Password you can Click on Switch to password during Log in. Then after log in you can easily change or remove your Picture Password.