I have already discussed about Windows 8 transformation pack 6.0 and
Pulmon 2.0. These are probaly the best Windows 8 Transformation applications for Windows 8. Today I am going to share a new theme, Windows 8 RTM Theme for Windows 7. It is somewhat different from these two applications. It is a custom third party theme which will make your Windows 7 system looks like Windows 8 RTM. The achieve pack contains some .theme files with different custom sounds and backgrounds, metro style previous-next buttons, some start orbs and modified Segoe UI font. This theme is created by “mare-m” in DeviantArt.
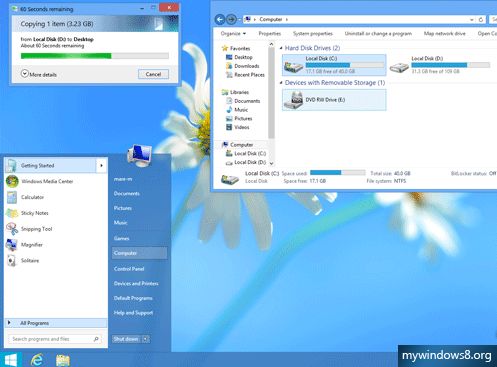
Windows 8 RTM Theme for Windows 7 Installation and Customization Guide :
Before using any custom 3rd party theme, make sure that your system (Windows 7, Vista, XP) is ready to handle third party themes. Go through How to install custom Third party themes in Windows 7?
Step 1. First of all
Download and extract it. You will see two folders are there, Windows 8 Extras and Windows 8 Themes.
Step 2. Open Windows 8 Themes folder, it contains 3 folders – Windows 8 RTM, Windows 8 RTM Earth, Windows 8 RTM Flowers. These folders contain three different versions of this theme. Open any of these folders. Each of these folders have 3 folders – Start Menu Without User Picture, Top and Right Taskbar Fix and Windows 8 Main Theme.
Step 3. Next, open Windows 8 Main Theme folder and copy all files and folders to C:\WINDOWS\Resources\Themes. If your Operating System is installes in any other drive then replace C with that drive letter.
RTM Theme for Windows 7 and extract it. You will see two folders are there Windows 8 Extras and Windows 8 Themes.
Step 4. Now, go to Desktop Personalization window and apply the theme.
RTM Theme for Windows 7 and extract it. You will see two folders are there Windows 8 Extras and Windows 8 Themes.
Step 5. If you place your Taskbar at top or right side of screen, then go to Windows 8 Main Theme-> Windows 8 RTM and replace Colors folder with the colors folder present in Top and Right Taskbar Fix folder.
Step 6. Again, if you want to disable user picture in Start Menu, you have to replace the Colors folder with thecolors folder present in Start Menu Without User Picture folder.
Step 7. The Windows 8 RTM Theme is also capable to replace default Back and forward buttons with new Metro style buttons. To do so you will need to replace system files:
Learn how to replace System Files
For 32-bit Windows 7 system, replace C:\Windows\System32\ExplorerFrame.dll with Windows 8 Extras\ExplorerFrame\SysWOW64\ExplorerFrame.dll.
For 64-bit Windows 7 system, replace C:\Windows\System32\ExplorerFrame.dll with Windows 8 Extras\ExplorerFrame\System32\ExplorerFrame.dll and replace C:\Windows\SysWOW64\ExplorerFrame.dll with Windows 8 Extras\ExplorerFrame\SysWOW64\ExplorerFrame.dll.
Step 8. To install modified Segoe UI font put all fonts of Windows 8 Extras\Windows 8 Fonts\Segoe UI folder in C:\Windows\Fonts folder.
Hope you have enjoyed reading. Feel free to share your views.

