Windows 8.1 has e brand new facility of using multiple apps in a split mode screen, that is splitting uo the screen spatially in two halves and open two apps at the same time. Surf your travelling destination while listening to the songs of some old folk dialects – that enhances the flavor of your surfing. The following steps will take you to activate split mode in Windows 8.11 and finally exit it.
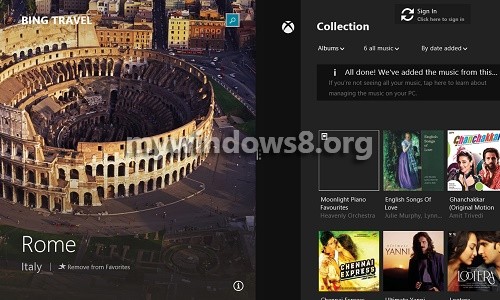
Steps to Use Split Screen Mode in Windows 8.1
1. Open any two apps and open one app in full screen mode.
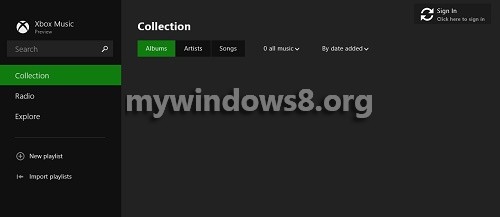
2. Now move the cursor to the left top corner to get the bar of opened apps. Drag one app inside the full screen and release it only when it fits in to the split mode.
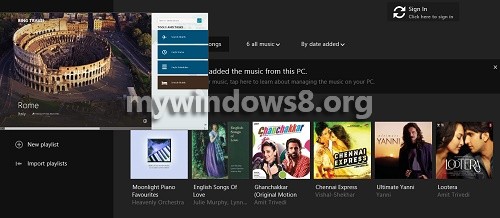
3. The split mode looks like this.
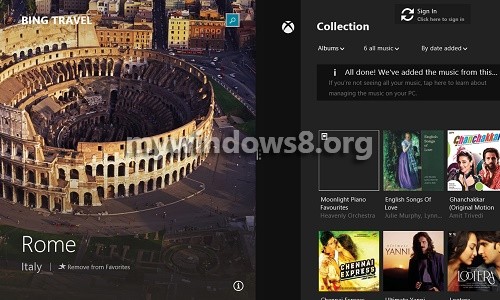
4. Now if you want to swap any of the opened apps with another, for e.g. the Desktop, take the cursor to the top left corner and tap it. The window will come at the center, now place it in place of any one of the applications in the split mode.
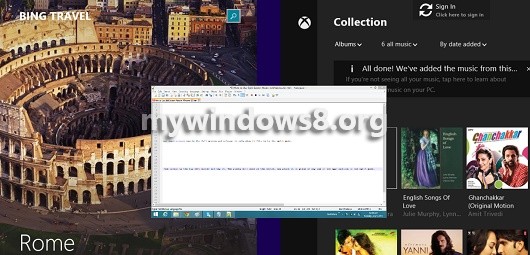
5. To exit the split mode, click on the partition and drag it to any of the extremities.
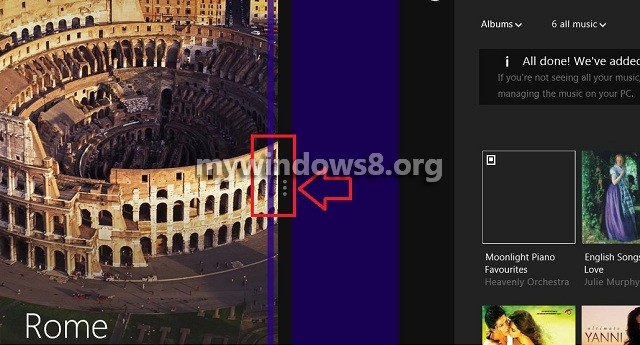


I cannot get a bar of open apps at top left. The full screen app takes control and all I can do is open or close the full screen app.
I don’t understand how I can have one app open, and then have another app open at the same time. When I try it, the first one always disappears!! Can you help me?
Hi Miyani, steps are already mentioned above. Did you try that?
I split the screen with the Windows calculator and then it would not unsplit it. I pushed the cursor onto the calculator window all the way but now the desktop is messed up and part of the left is missing. It didn’t really unsplit it completely.