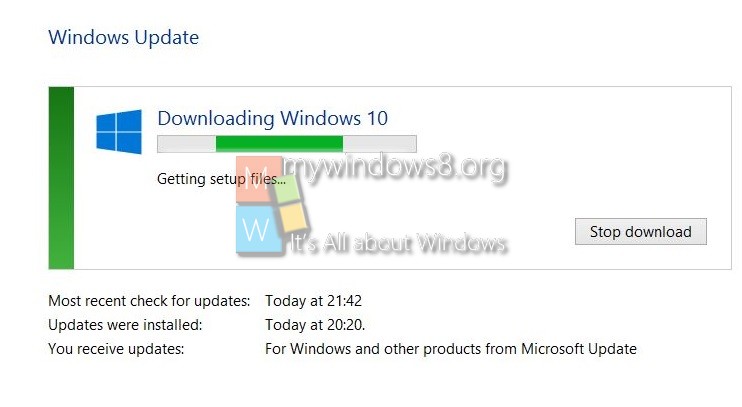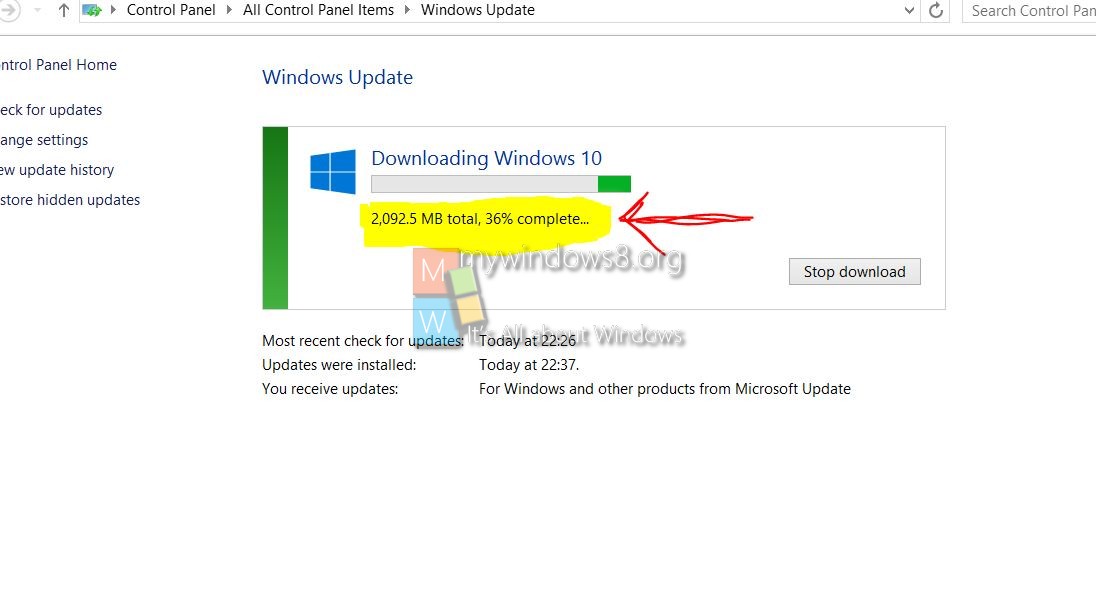Finally the D-Day has come when Microsoft has started rolling out the much anticipated Windows 10. Though you have already reserved your Windows 10 upgrade, but still you may not get the upgrade on the first day, as Microsoft is following phase roll out. That means everyone will not get the update at the same time. So you may need to wait for sometime or a day to get the upgrade. But there is a way, it will allow you to force upgrade your Windows 7 or Windows 8.1 to Windows 10. So, if you are still waiting for automatic downloading of Windows 10 update to start, you may follow the steps mentioned below to force your system to start downloading Windows 10 update.
Before you start with following steps, make sure that you have already Reserved your Windows 10 upgrade for your Windows 7 or Windows 8.1. We already have shown how to reserve Windows 10 for Windows 7, 8, 8.1 PCs.
“Get Windows 10” icon at the Taskbar is not appearing – how to upgrade to Windows 10?
If you are in Windows Insider Program and previously Upgraded your system to one of the early builds of Windows 10 Insider Preview and after that downgraded or rolled back (some early builds used to support roll back) your system to your previously installed OS (Windows 7 or Windows 8.1), then you may not find the Get Windows 10 icon at the Taskbar. In that case don’t panic, you don’t need to Reserve it, just follow the steps below. We have faced the same issue on one of our PCs, and it worked for us.
If your system meets all the prerequisites mentioned below but still because of any other reasons (all except previously mentioned reason) the Get Windows 10 icon is not appearing at the Taskbar and you are not able to Reserve your copy of Windows 10 upgrade. You may also try the steps below. Though we are not sure whether it will work or not.
Prerequisites:
1. Check out the pre-requite hardware specifications needed for supporting Windows 10:
Processor: 1GHz or faster processor or SoC
RAM: 1GB for 32-bit, 2GB for 64-bit
Hard disk space: 16GB for 32-bit OS, 20GB for 64-bit OS
Graphics card: DirectX 9 or later with WDDM 1.0 driver
Display: 1024×600 resolution
2. You should have a genuine copy of either Windows 7 SP1 or Windows 8.1 and make sure all previous updates are already installed through Windows Update.
Steps to upgrade Windows 7, Windows 8.1 to Windows 10 without waiting for automatic Windows Update
1. The first step might scare you but believe me, it won’t cause a single scratch to your PC! Open Windows Explorer and go to C:\Windows\SoftwareDistribution\Download. Open Download and you will file numerous folders with big names. Press Ctrl+A and Delete all. This step will take your Windows 8.1 or Windows 7 PC to a clean state.
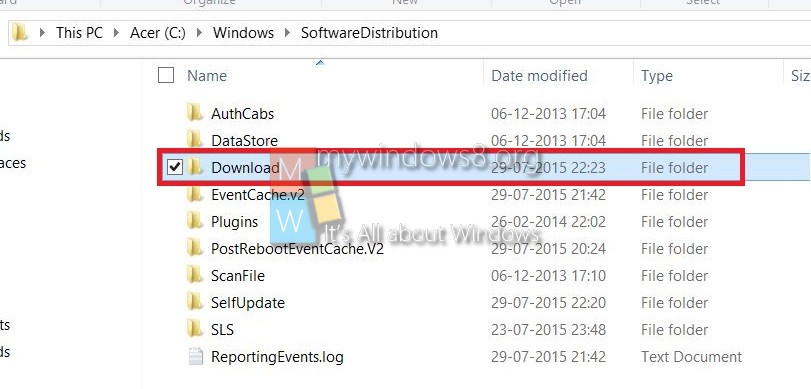
2. Now follow either a or b depending on the OS version you have currently.
- a) For Windows 7:
Type Windows Update in Start Menu and open.
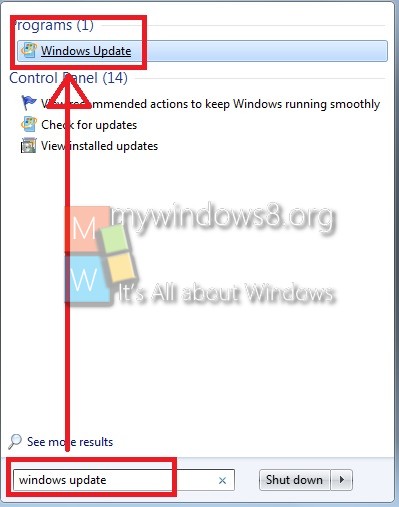
- b) For Windows 8.1
Press Windows+C -> Search -> Windows Update and select Windows Update.
3. Now (if Windows 8.1) Right click on Start Menu and select Command Prompt (Run As Administrator) to launch Elevated Command Prompt.
For Windows 7, follow as shown in the screen shot.
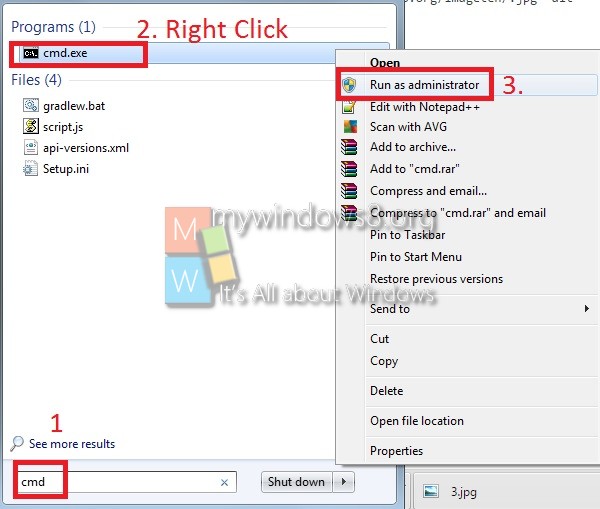
4. Now type the command below but
- Please!!! Don’t press Enter now!!!!!
Just type the command and leave it like that. Don’t close the window also.
wuauclt.exe /updatenow
5. Now open the Windows Update and click on Check for Updates.
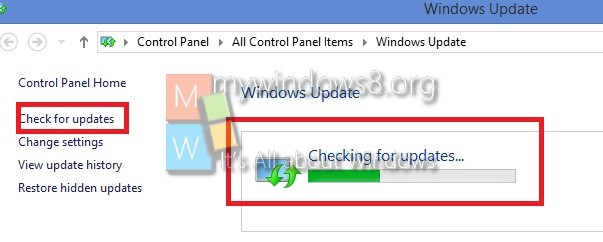
6. While Windows is checking for update, now in command prompt hit Enter. You will see after few seconds the Windows Update dialogue box will open and Windows 10 will start downloading.
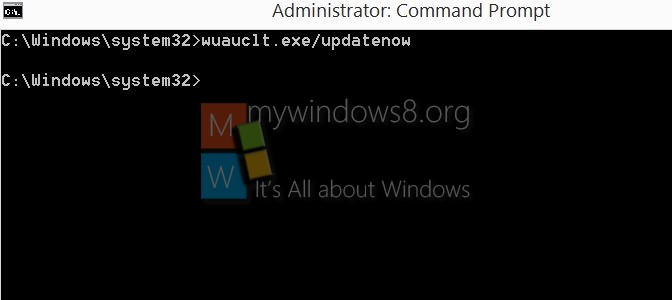
7. Make sure that all your data are backed up in separate drive or device!