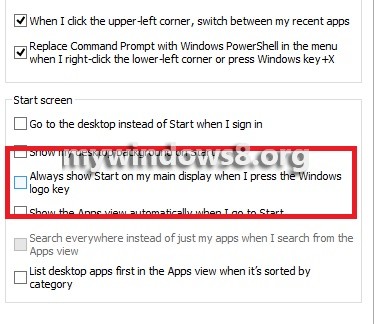Windows 8 and its contemporary version Windows 8.1 has given birth to an era of touch devices. Touch sensitive devices have been popular since long time and Microsoft is not the pioneer. But what Microsoft has done is presenting its operating system in a new wrapper that has a more stylish look as well as more user friendly approach towards touch sensitive devices. Since all the movements are controlled by the tip of a finger, more screens, more Apps and more facilities can be added without much difficulty. This new trend was not welcomed by each and every one as a sudden jump from the conventional Windows 7 to a totally different interface was bit difficult to be understandable. But Microsoft almost took a pledge to change the mindset of people and so that they could usher the apprehensive attitude towards this new OS.
Some flaws and difficulties that have been encountered in Windows 8 have been overcome with Windows 8.1. Multiple screen switching is done via the Start Screen and switching can be bypassed by booting direct to desktop or the conventional Start Screen. In Windows 8.1 you can customize this bypassing by setting the Start Screen to show only on the main display by pressing the Windows key. The setting will remain unaffected in whatever process you open the Start screen.
The following tutorial will help you to learn how to set Start screen on Last or Main display while pressing the Windows key in Windows 8.1.
Steps to Set Start Screen to Open on Last or Main Display when Pressing Windows key in Windows 8.1
1. Right click on the taskbar of desktop and click on Properties.
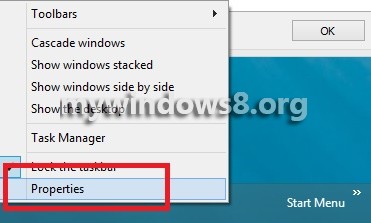
2. Next, select the Navigation tab.
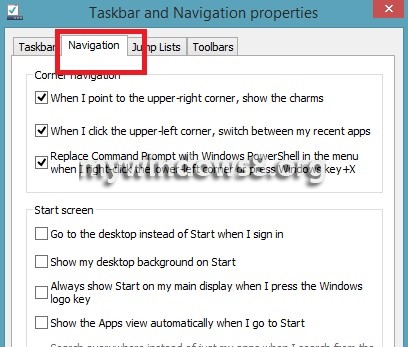
3. To show only the start screen on the main display screen, check the option Always show Start on my main display when I press the Windows key.
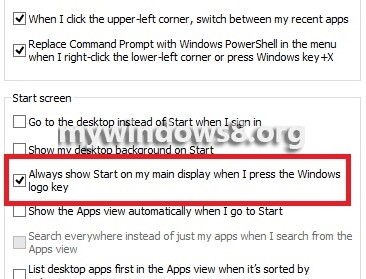
4. To disable it, uncheck the option, click Apply and Ok to save the changes.