This tutorial will show you how to reduce latency in windows 8.
What is Latency?
The time gap between the sending of a packet from source and the receiving at the destination end is called latency.
In a packet-switched network Latency is measured in two different ways
1.One Way – It is measured by the time from the source sending a packet to the destination receiving it.
2.Round Trip – It is measured by the one-way latency from source to destination plus the one-way latency from the destination back to the source
Usually the round trip latency is preferred as it can be measured from a single point.

Lag
In online gaming, the time delay between the gameplay at the player’s end and the server’s reaction is called lag. The main cause of lag is high latency
Lag also depends on the type of game played, games involving high graphics requirement will have a high lag and games with a low graphics requirement will have low lag.
Counter Strike, Age Of Empires are a few examples of games played over LAN, a network with very low latency can host these games only. Games like Chess, Backgammon, Octiles, Can’t Stop, Sequence and Mentalis do not get effected even with high latency.
There are several applications which require low latency in Windows 8.
Applications like Skype (Video chat and Audio chat), Online gameplay, Cloud server storage, Streaming Audio and Video like YouTube, etc. require very low latency
to run smoothly.
Follow a few simple steps to enable TCPNoDelay and reduce latency.
Ways to reduce latency in Windows 8
1. Open Run window by pressing Window + R buttons. Type regedit and press Enter.
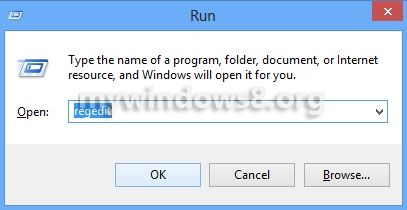
2. Now, in Registry Editor window, navigate to HKEY_LOCAL_MACHINE\SYSTEM\CurrentControlSet\Services\Tcpip\Parameters\Interfaces
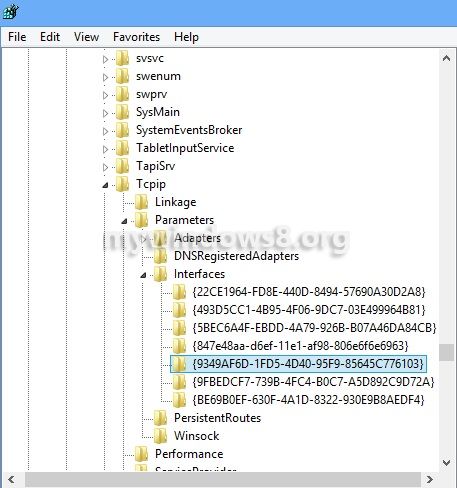
3. After navigating to the above string the next task is to search the right panel for the highest value of IPAddress and DhcpIPAdress in all the strings under Interfaces Example – {9349AF6D-1FD5-4D40-95F9-85645C776103}
4. Now, create a new Value by doing right-clicking on {9349AF6D-1FD5-4D40-95F9-85645C776103} then click on New and then DWORD 32-bit value.
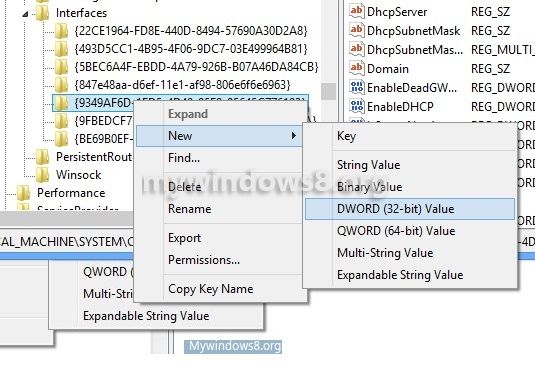
5. Name it as TcpAckFrequency
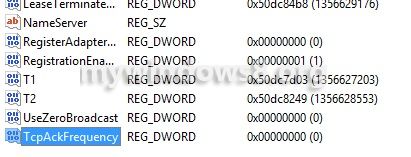
6. Next, Modify the value of TcpAckFrequency by right-clicking on it and select modify.
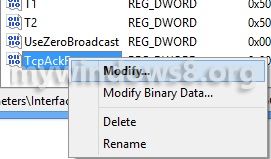
7. Now, with the Base as hexadecimal set the Value data to 1 and press Enter.
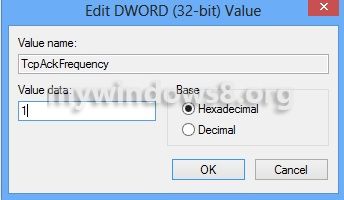
8. Similarly, create a TCPNoDelay value and set the Value data to 1
Restart the computer and see the changes with reduced latency.


What does that do? Creating 2 new rules with different names that do the same thing.
Hi Andrew,
Here one string controls the data packet round time delay and another one controls Acknowledgement message delay. Suppose two network devices ‘A’ and ‘B’ are transferring files. On receiving of each data packet from ‘B’, ‘A’ sends an Acknowledgement message to ‘B’. The packet which ‘A’ is getting from ‘B’ is the “Data packet” and the packet which ‘B’ is getting from ‘A’ on successful delivery of each data packets is called the Acknowledgement message. Reducing the delay in those packages make any network device works faster.
What I don’t understand is why this isn’t already pre installed with windows updates and ext. I mean if it improves performance, why not just have this be preinstalled into Win8 or in an update?
As Windows OS is not only for Gaming PCs, Windows will not officially change these values. This changed setting will help you to reduce latency while playing games over LAN / network or you are doing some activity which involves so much data transfer over network. You may have heard about different Gaming Software (Tune your PC to optimize for Gaming), these software also do some changes like this when you turn on Gaming mode and revert it back when you exit from Gaming Mode.
I have a question. I’ve read many articles on this TcpAckFreq and TcpNoDelay tweak, and I found conflicting articles on the instructions. A few websites, for example: <----External Link--->, they said to create the DWORD file in the folder HKEY_LOCAL_MACHINE\SOFTWARE\Microsoft\MSMQ\Parameters instead. May I clarify which is the correct procedure?
Note that I read this not just from one source, several sources told me to create the DWORD in HKEY_LOCAL_MACHINE\SOFTWARE\Microsoft\MSMQ\Parameters too.
Also, does it work for windows 8.1 as well?
Thanks for the help!
Hi Kyle,
We test all the steps before posting it. Please try the steps mentioned above. In case of any difficulties please contact us.
Cheers
Nick
Works for me. 300ms to 80ms…
Nice article and nice blog. I have 3 questions :
1) what do you mean by finding the highest value of IPADRESS and DHCPIPADRESS? I thought I only needed to find the one that contains those 2 files.
2) Does the Leatrix latency fix do all this already or do I still can do this while Leatrix fix is installed on my pc?
3) My OS is 8.1 64 bits. Does the DWord I create still has to be 32 bit?
Thank you.
Ed
BUMP!!
1st question i had
Does this work on windows 10?
Wow, this actually worked..
can u pls tell me how to find the highest value of IPAdress?
My CS:GO wont start whitout freezeing after I did this?
I can’t seem to find IPAddress but I did find the one with the highest DhcpIPAddress, so should I use this? Also, I’m using Windows 8.1 so idk if that has anything to do with it or not.
Does this work on windows 10?
Pls reply
yes