This article will show you how to read the Event Viewer log to see the scan results of Check Disk in Vista, Windows 7, and Windows 8.
Steps to Read chkdsk Results Log Directly in Event Viewer
For performing this, you must be logged in as administrator to be able to open Event Viewer.
1. If you have not done it, you will require to have already ran Check Disk (chkdsk) in Vista/Windows 7 or Windows 8 before it will be in the Event Viewer System log.
2. Press the Windows + R keys to open the Run dialog, type eventvwr.msc, and press Enter.
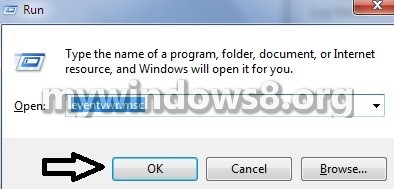
3. If prompted by UAC, then click on Yes (Windows 7/8) or Continue (Vista).
4. In the left pane of Event Viewer, double click on Windows Logs to expand it, then right click on Application and click on Find.
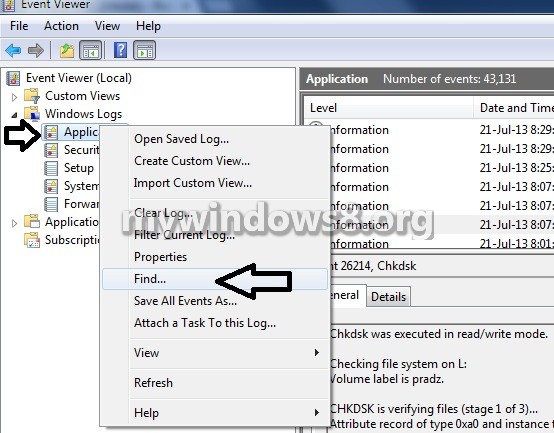
5. Copy and paste Chkdsk into the line, and click on Find Next.
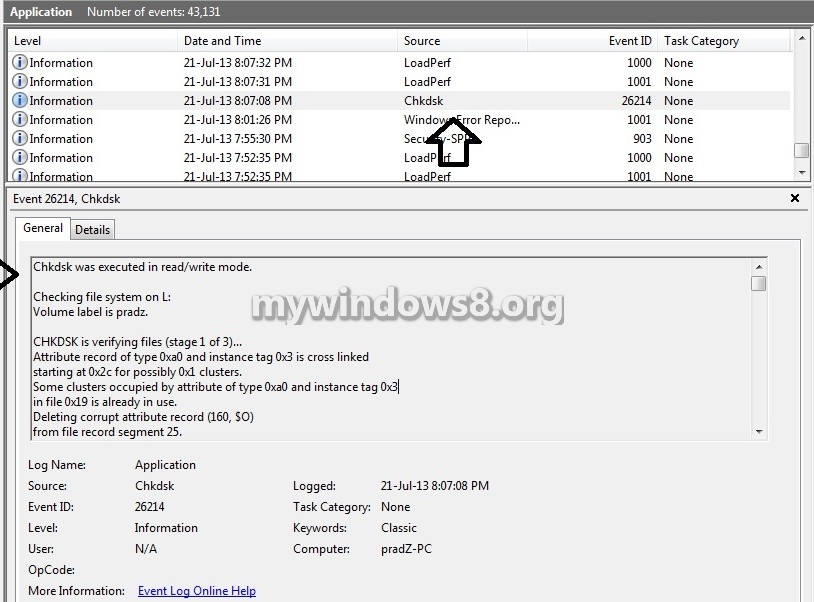
6. You will now be able to see the system log for the scan results of Check Disk (chkdsk).
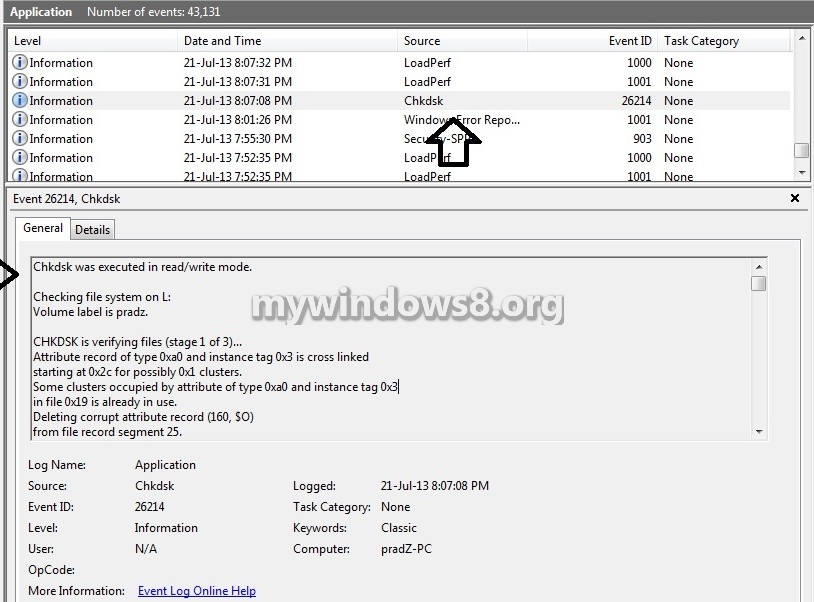
7. Go back to the starting of the log file list in the middle pane of Event Viewer, then copy and paste Wininit, and click on Find Next.
8. You will now be able the system log for the scan results of Check Disk (Wininit).
9. When completed looking for for Check Disk (chkdsk) application logs, you can shut down the Find window.
10. When completed, you can close Event Viewer.
Create .txt file on Desktop with chkdsk Results Log
1. Press the Windows + R keys to open the Run dialog, type powershell.exe, and press Enter.
2. In PowerShell, copy and paste the command below, and press Enter.
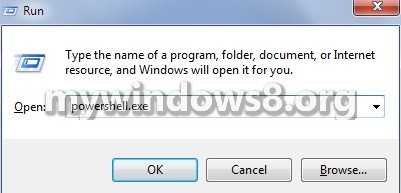
get-winevent -FilterHashTable @{logname="Application"; id="1001"}| ?{$_.providername –match "wininit"} | fl timecreated, message | out-file Desktop\CHKDSKResults.txt
3. CHKDSKResults.txt file will be created on your desktop, that is the log file of your chkdsk scan results from Event Viewer.
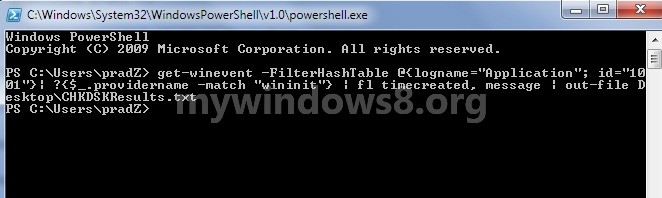


Jeffrey -I followed the instructions in the “Create .txt file on Desktop with chkdsk Results Log” section above & it worked for me. Running Win 7 Pro SP1. Not exactly a script but much easier than the other method.
Does it work on win xp too?
You lost me at
6. You will now be able to see the system log for the scan results of Check Disk (chkdsk).
There was no chkdsk under “source”
7. Go back to the starting of the log file list in the middle pane of Event Viewer, then copy and paste Wininit, and click on Find Next. &
Sorry.”….starting of the log file list in the middle pane of Event Viewer, then copy and paste Wininit”?
No idea where the “log file list in the middle pane of Event Viewer” is. “Copy and paste Wininit” from where? Cant copy anything unless I close the “FIND” window.
8. You will now be able [to access?] the system log for the scan results of Check Disk (Wininit
Nope . Couldn’t copy anything unless I closed the “FIND” window’
9. “When completed looking for for Check Disk (chkdsk) application logs….”
Logs…more than one? How many?
2. In PowerShell, copy and paste the command below, and press Enter.
In PowerShell I ran the command line but didn’t get Desktop\CHKDSKResults.txt…I got Desktop\CHKDSKResults.txt
Why didn’t Chkdsk show up under “source”? Can you explain the then copy and paste Wininit part better? Do I close the “FIND” window? Very confusing.
Ooops, BOY AM I EMBARRRASSED! The first time I tried the directions (which are confusing and still applies) I got Desktop\CHKDPS.txt C:/ and I wasn’t happy…so I tried again…but didn’t realize I then had two C:/ prompts windows open. Somehow I looked at the CHKDPS.txt C:/ result a second time NOT the second onet which was Desktop\CHKDSKResults.txt. The result was:
TimeCreated : 09-Jun-2019 8:59:51 PM
Message :
Checking file system on C:
The type of the file system is NTFS.
Volume label is OS.
A disk check has been scheduled.
Windows will now check the disk.
CHKDSK is verifying files (stage 1 of 5)…
382464 file records processed.
File verification completed.
1892 large file records processed.
0 bad file records processed.
0 EA records processed.
59 reparse records processed.