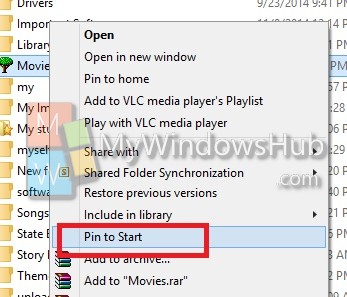Home in Windows 10 Technical Preview has been added in Build 9789. This Home feature shows the frequently used files and apps in order to handle them in a more convenient way. If you want you can Pin any app to your Home screen and if you wish not to display them in the Home, Windows 10 will let you do that to. The following tutorial will help you understand the Home in Windows 10 more easily. Some additional steps have been provided along with it.
Steps to Pin or Unpin Locations from Home in Windows 10
1. Open the Windows Explorer. You will find the Home option. Right click of long press any folder, you will get the option “UnPin from Home” if it is pinned.
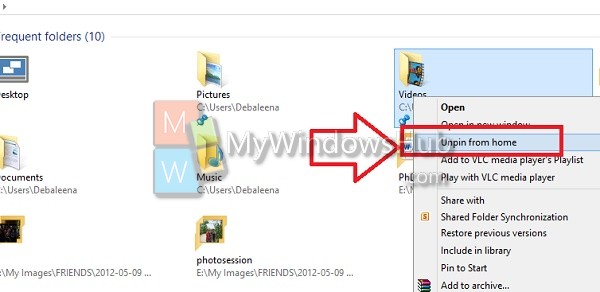
2. If you want to Pin any app, right click or long press and app and select Pin to Home.
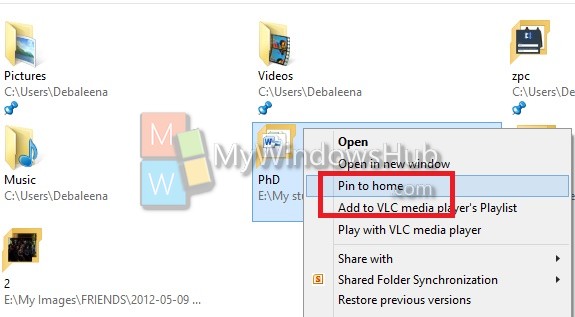
3. Right click any icon on the task bar.
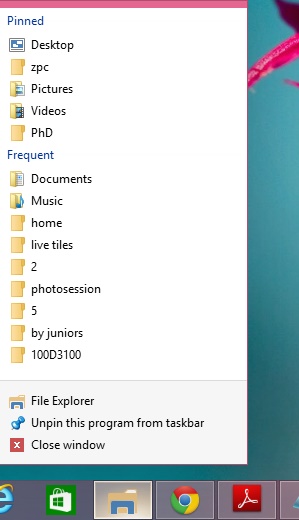
4. If you right click on the Windows Explorer, you can find the Pinned options. This option displays the apps or files which are pinned in the Explorer. The pinned feature contains the Desktop, some important folders and some frequently used folders. You can tap on them to open them.
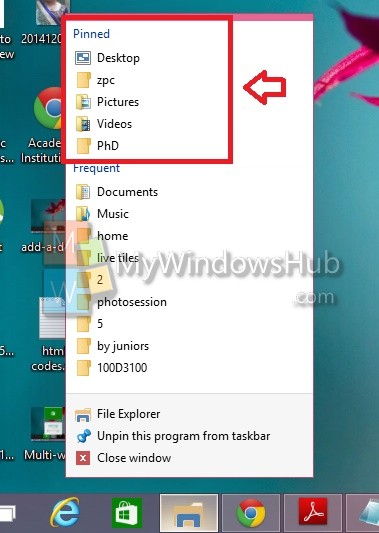
5. If you want to remove them from the list, then click on the pin icon beside the required option. The folder will be unpinned from the list.
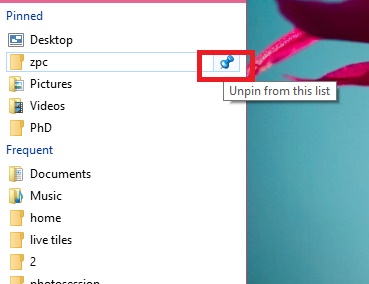
6. The Frequent tab just below, will show the frequently used folders. You can unpin those folders just like the previous method. Use the same method as stated above and unpin any app from the Taskbar.
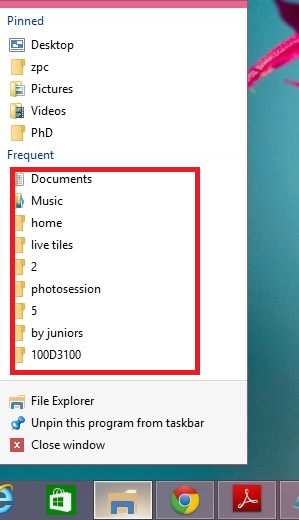
7. If you want to Pin any app, right click on it and select either Pin to taskbar or Pin to Start depending on your requirement.