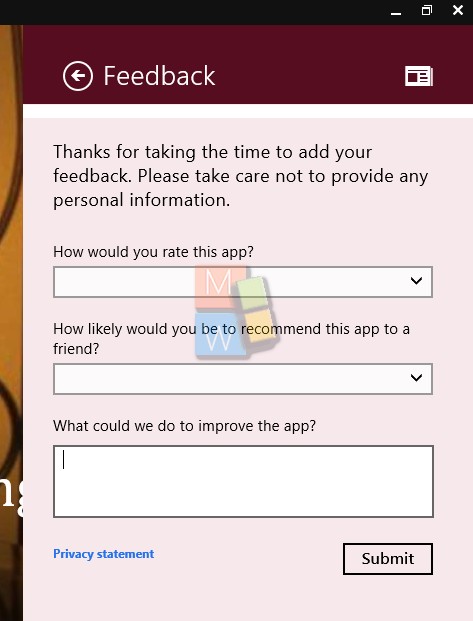Windows 10 has come up with an entirely new getup of the Universal apps or modern app whatever you call. The Start Screen has been removed and the entire section has been fitted in a separate section within the Start Menu. Not only that, there are plenty of settings and customization options made available for users. You can search, share, play the content of an app, take it to full screen view and even project it to another screen. The settings option will take you to couple of other settings where you can know about the app, their privacy policies, permissions and even send feedback about the app. The following tutorial will help you to open and change App Settings of Universal Apps in Windows 10.
Steps to Open and Change App Settings of Universal Apps in Windows 10
1. Open any universal app (for e.g. News) from the All Apps menu by opening the Start Option. Now tap on the three dots located at the top left corner of the screen.
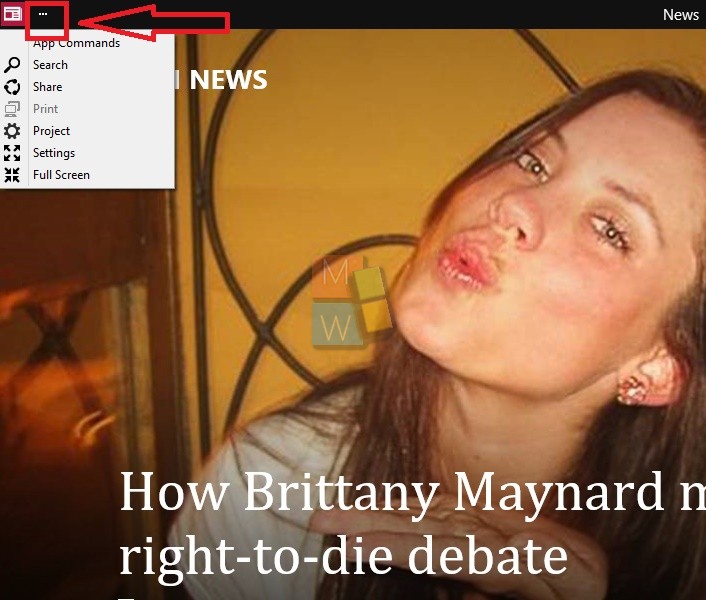
2. Now tap on Settings.
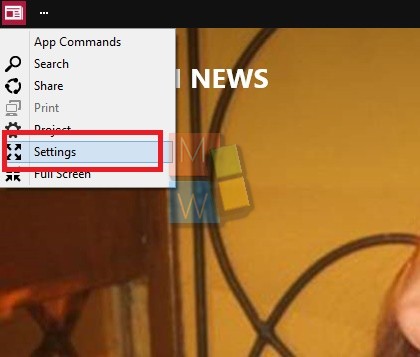
3. As Settings is opened, you can see a windows pop up at the right side of the app with plenty of options like Options, About, Account, Send Feedback, Terms of Use, Permissions and Privacy Statement.
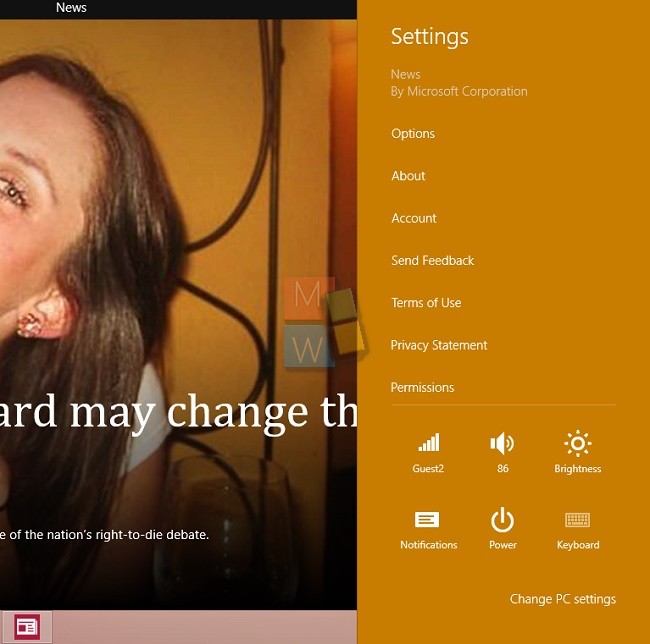
4. If you open Options tab, you can select language. You can also enable or disable Read Articles Offline
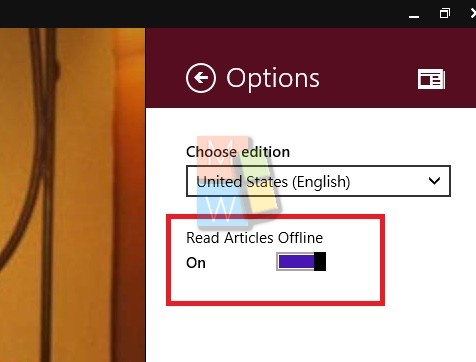
5. Send Feedback lets you send you valuable feedbacks on the app to Microsoft because the Technical Preview version will go through more refinement based on your feedback.