Windows 10 reviews any app request when you want to access any app and asks for the Administrator rights if the application belongs to unknown developer. This feature comes under the Windows Smartscreen option and asking for administrator rights while accessing the unknown developer apps. Even though it is highly recommended that you turn on your Windows Smartscreen for your computer’s safety but still if you want to turn it off, you can. Here’s how you can do it. Keep in mind that turning of Windows Smartscreen will land your computer at risk. So if your computer has multiple users who are not accustomed with the basic security of a computer, it’s better not to turn it off.
Steps to Stop Windows 10 From Asking For Administrator Rights To Run Unknown Apps
1. Go to Control Panel. Just type Control panel in the search bar and Enter.
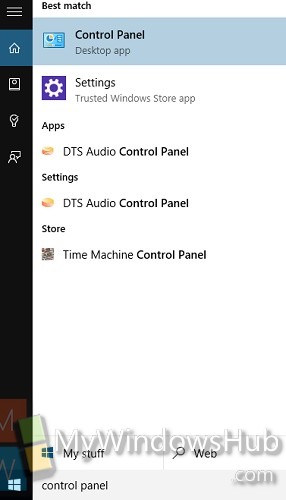
2. Now tap System and Security.
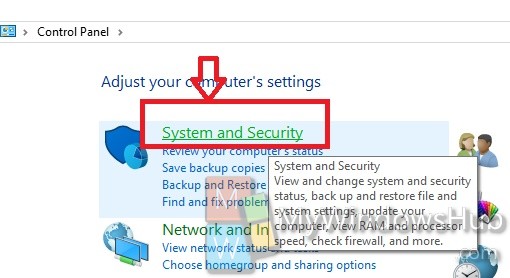
3. Now go to Security and Maintenance.
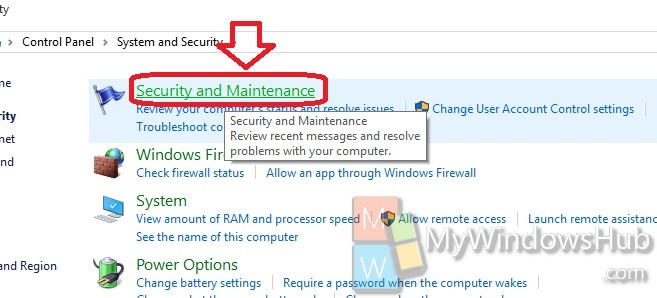
4. Now click on the arrow beside Security to open the dropdown list.
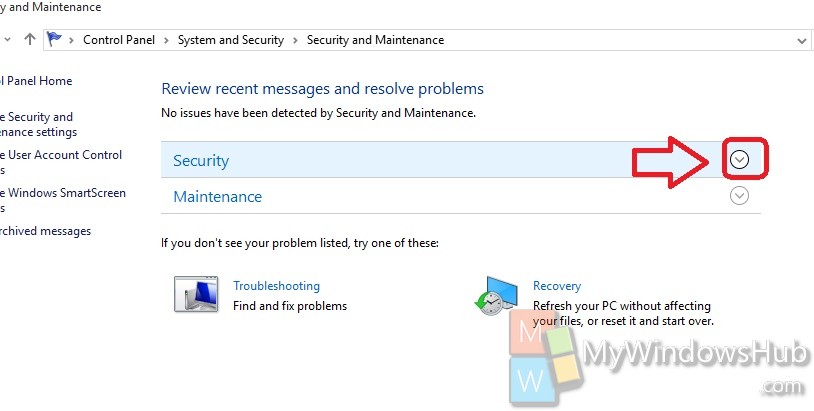
5. Now scroll down and find out the Windows Smartscreen option. You will find that the Windows Smartscreen is turned on. This means you get Administrator rights to access app developed by unknown developers. Click Change Settings.
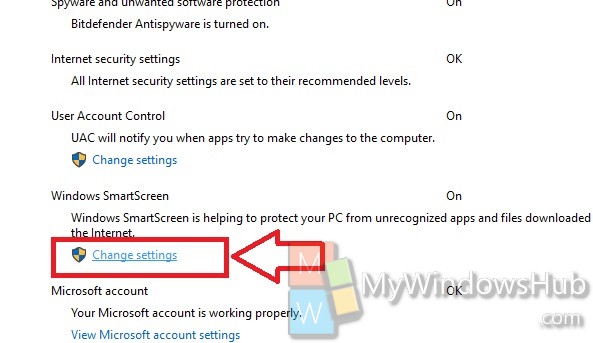
6. Now you shall find out the options associated with the Windows Smartscreen. You can either choose the second option which will warn you but not ask for administrator rights. The third option will simply Turn off Windows Smartscreen.
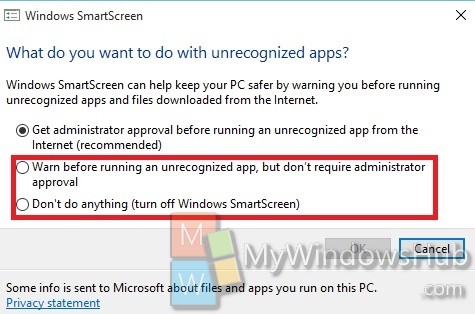


I dont see windows smart screen option
Probably not there anymore, this article was from 2015. I just turned off windows UAC (not advisable) and no prompts anymore.
That is what I did.
Still facing the same problem
that because it is an incorrect write up, smart screen is for web based applications making unknown installs, if you want to turn off local warnings for say when you open an app it is is user account control – you would need to turn it completely off – it’s either all or nothing here, you cannot simply disable the warning for just locally user opened applications
Windows has gone through a few updates after this was published. Windows Smartscreen has changed to User Account Control (UAC). Follow same procedure and click Change settings under UAC, the pop up is different too but just pull the slider on the left all the way to the bottom and click OK.
Go To User Account Control under security and turn that option off. I think its called UAC now not SmartScreen not sure but this is probably what you’re looking to do.
There’s no option for smart screen.
Still facing the same problem +1
I’m on Windows 10 and don’t see a ‘smart screen’ and the control panel doesn’t match yours either.
it still requires admin credentials before changing settings , what must i do ?
No Windows smartscreen.
lol