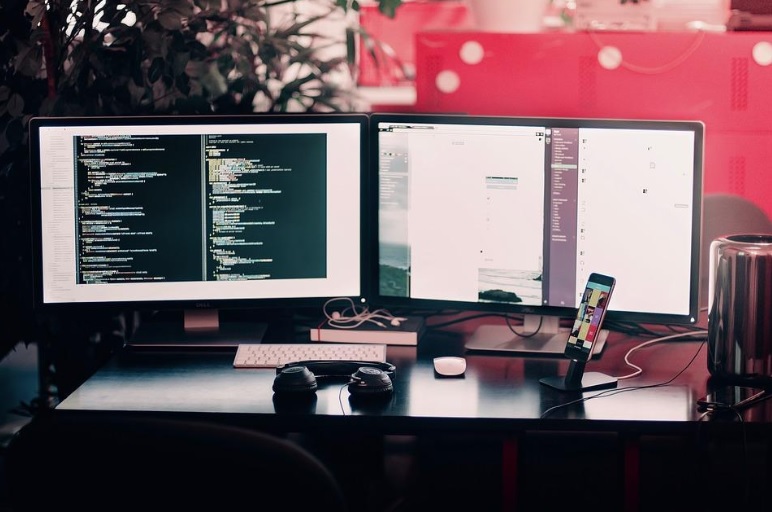
There are many reasons why you might want to set up multiple monitors, for example, you might want to work from home, which is becoming increasingly popular with over 8 million people working from home in the US. Having both your laptop and a monitor makes working from home easier because you don’t need to jump between different documents and apps.
You might also want to set up multiple monitors if you’re an avid gamer because having a dual monitor setup (or a multiple monitor setup) makes it easier for you to multitask on your gaming laptop and monitor whilst playing your favorite video games.
Whatever your reason for wanting multiple screens, our comprehensive guide on how to set up several monitors on Windows has you covered.
How to Configure a Multi-Monitor Setup with Windows 10
The first thing you need to do before you start setting up your monitors is to check that you have the right cables and that they’re connected to your monitor and laptop/computer.
You’ll need a connecting power cable and video signal cables which use VGA, DVI, HDMI or DisplayPort.You must have cables that are compatible with your monitor and computer.
Once all your cables are connected, you can start to configure your monitors, to do this open ‘Settings’ and click on ‘System’. Then find and select ‘Display’ and click on the ‘Select and rearrange displays’ option. After which, you need to drag and drop each display to the same order that they’re physically setup on your desktop.
This bit can be a little tricky, so if you aren’t sure about which monitor you’ve selected, you can click the ‘Identify’ button to work out which one it is. Sometimes you might not be able to view all your monitors, if this is the case, you need to make sure that it is connected properly and is being powered.
Once you are happy with your monitor ordering, you can then click ‘Apply’. Windows 10 will then run the screens as you have ordered them and you’ll be able to work across each display and run various apps with ease.
Adjusting Your Monitors
Windows 10 often can automatically configure the best settings for your monitors, however sometimes you might find that once you have connected your monitors that you need to adjust the scale, resolution, or orientation for your screens.
If this is the case then all you need to do is open ‘Settings’, click on ‘System’, select ‘Display’, and choose ‘Select and rearrange displays’ again. Then you need to select the monitor that you want to adjust and:
- for scaling problems you can change the size of text or apps to the right scale
- for resolution problems you can use the resolution drop down menu to choose the correct pixel resolution
- or for orientation problems you can select which mode you want from the drop down menu.
Then once you are happy with your changes, click on ‘Apply’ and your monitors should be good to go.
Learn more about specialized gaming laptops to find out whether you should upgrade your laptop.

