Game Bar is a popular software program that enables you to capture screenshots or record any game you are playing on your PC or Xbox. The Game Bar application settings and functionality were initially found in the Xbox application on Windows 10. But now, the latest version of Windows 10 has integrated the Game Bar settings as a standalone Gaming settings app. You can find a plethora of settings under the gaming settings. These include Game Bar, Game DVR, Game Mode, True Play, Xbox Networking, etc. Many users used to play games through this app, and thus, the Game Bar was sometimes referred to as an “Xbox game DVR”. Now the settings have been brought under the Settings app. You can change keyboard shortcuts, customize the gameplay, recording and broadcasting and enhance the overall gaming experience.
The Windows keyboard shortcut combinations are given below:
The following tutorial will help you to change the existing keyboard shortcuts on the game bar for Windows 10.
Steps To Find The Keyboard Shortcuts For Game Bar For Windows 10
1. Open the Start Menu by tapping on the Start Button. Now click on the Gear icon to open Settings option.
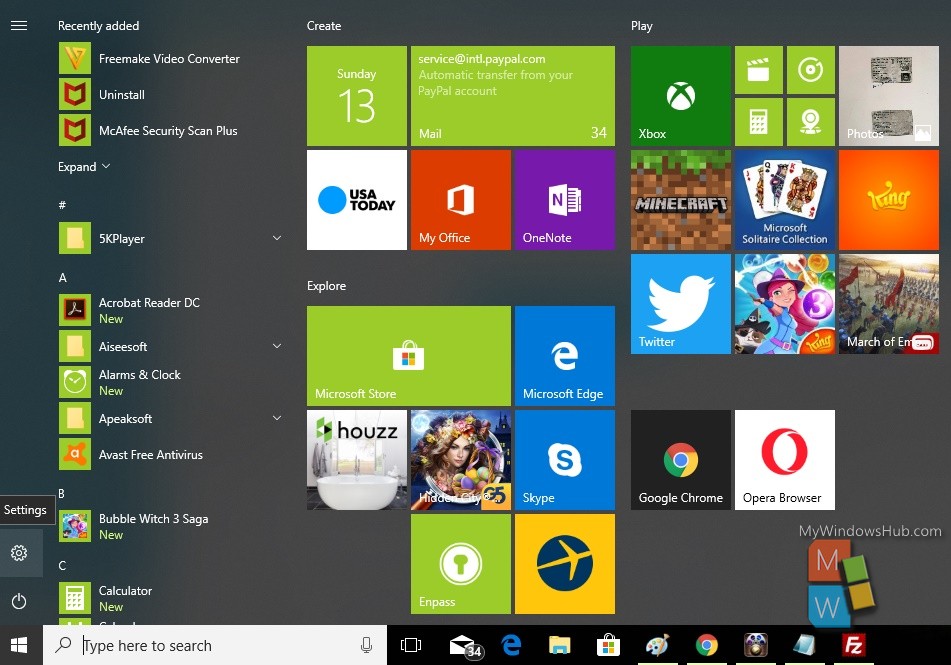
2. Next, tap on the Gaming menu in the Apps settings.
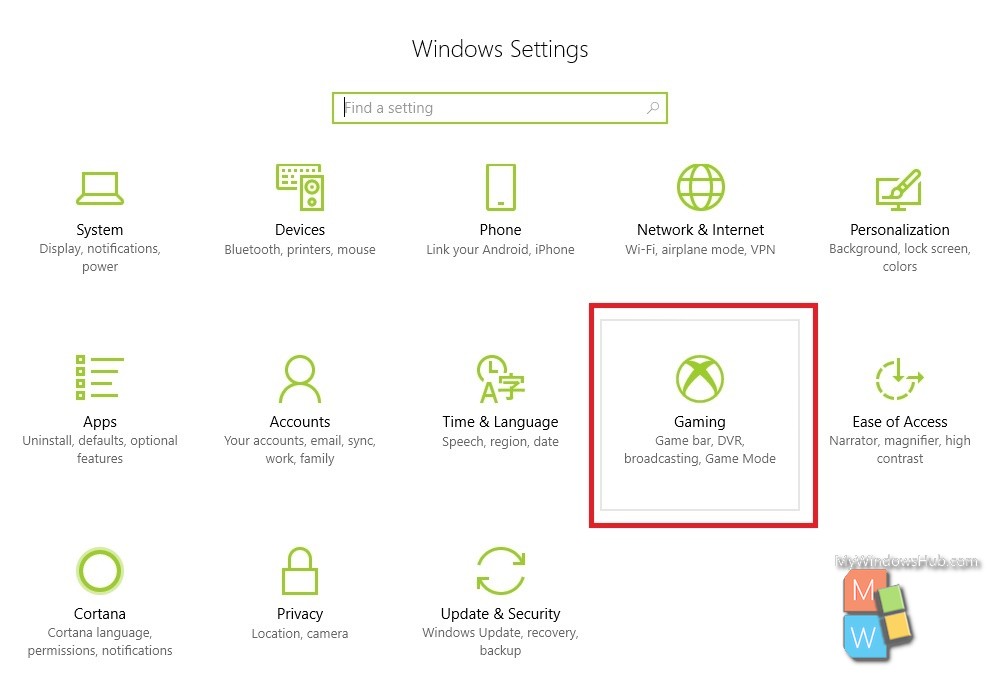
3. In the left panel, click on Game bar.
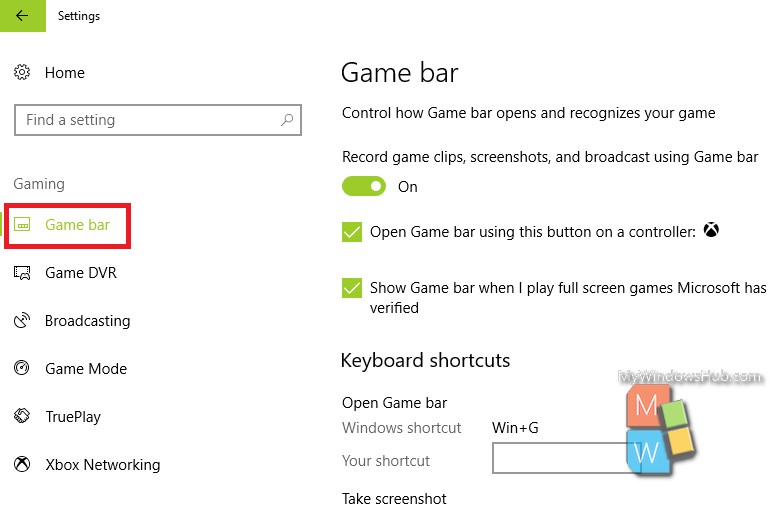
4. In the right panel, you will find the option Keyboard Shortcuts. Under the keyboard shortcuts, the entire list of Windows shortcuts for Gamebar are given.
br>
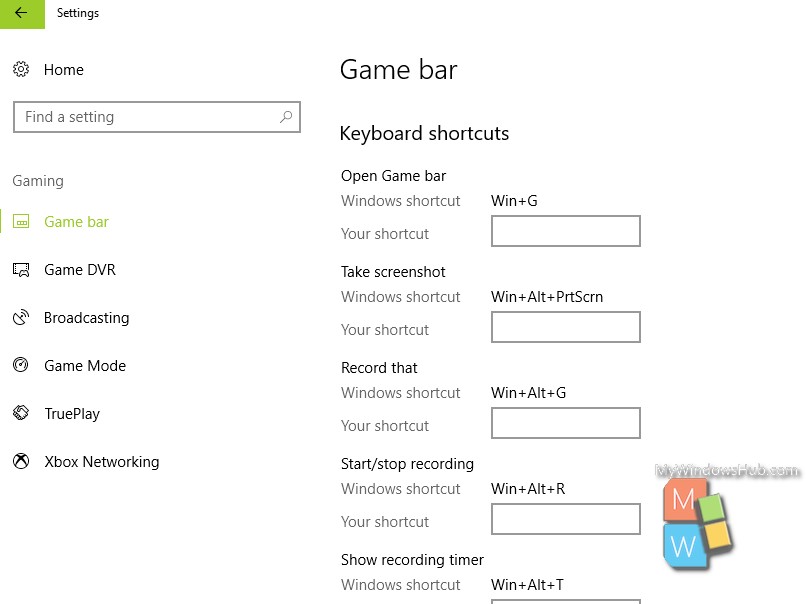
5. If you want to change a particular keyboard shortcut to any combination of your choice, then click on the space provided beside the field Your Shortcut. You have to use Atleat any one of Alt, Shift, Ctrl and then any other alphabet or so. Suppose, I am changing the keyboard shortcut of screenshot to Shift+P. I have to take the cursor to the black space and then press Shift and P. You cannot insert alphabets before.
Click on Save to save the changes or simply Reset to revert back to original settings.
That’s all!

