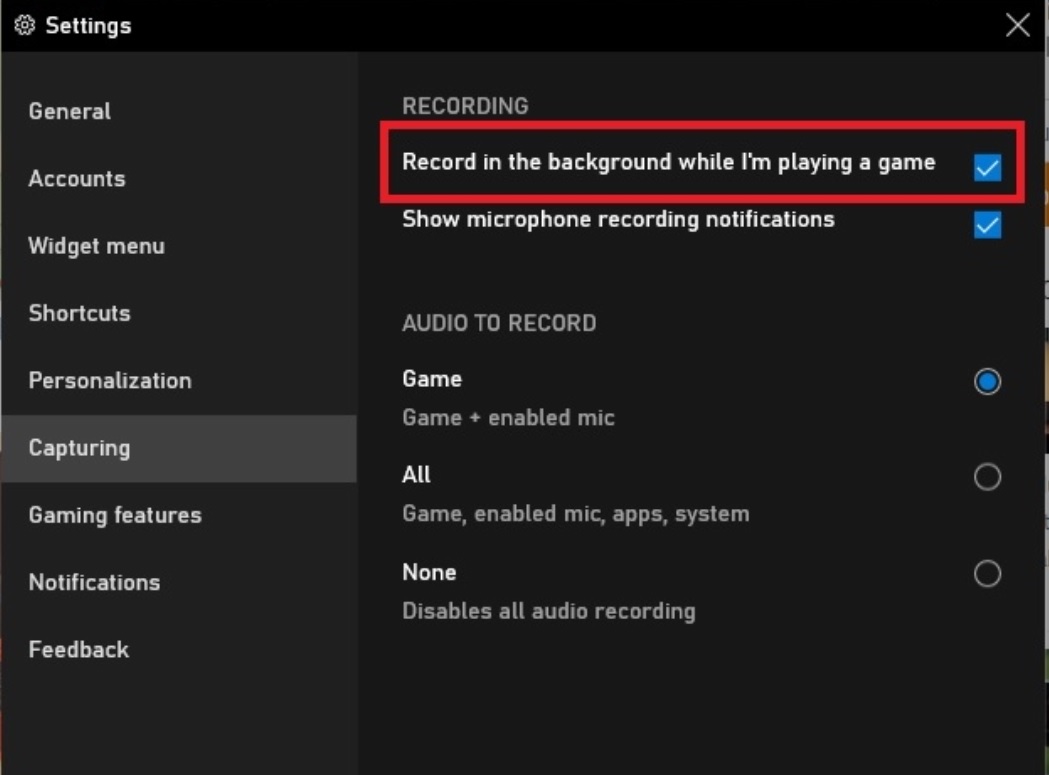
Windows 10 and Windows 11 enable users to record screen from the Xbox Game Bar application. You can record any number of steps in a game or the entire gameplay by using the Xbox game bar application. Not just games, Xbox game Bar can do a lot more for you. In this article, I will talk about the screen recording process in Windows 11.
You can activate the Xbox game bar anytime by pressing Windows+G key.
How To Use Xbox Game Bar in Windows 11?
- As mentioned earlier, you can activate Xbox game bar anytime by simply pressing Windows+G key combinations from your keyboard.
- The Xbox game bar interface will pop up. There are Capture tools at the top right corner of the app screen. You can click the Capture button located at the top bar. The Capture button looks like a webcam.
- You can capture screenshot or screen record a video. If you want to do a voice over during the screen recording, there is a provision for using microphone as well.
- Windows 11 will automatically recognize games and will automatically record them. But for applications other than Xbox or game apps, there is an option Remember this is a game. If you select the settings, then Game Bar will record screen automatically for that application.
- If you want to save a moment that just took place, activate the game bar and click the Record last 30 seconds button. Windows+Alt+G is the shortcut for this function.
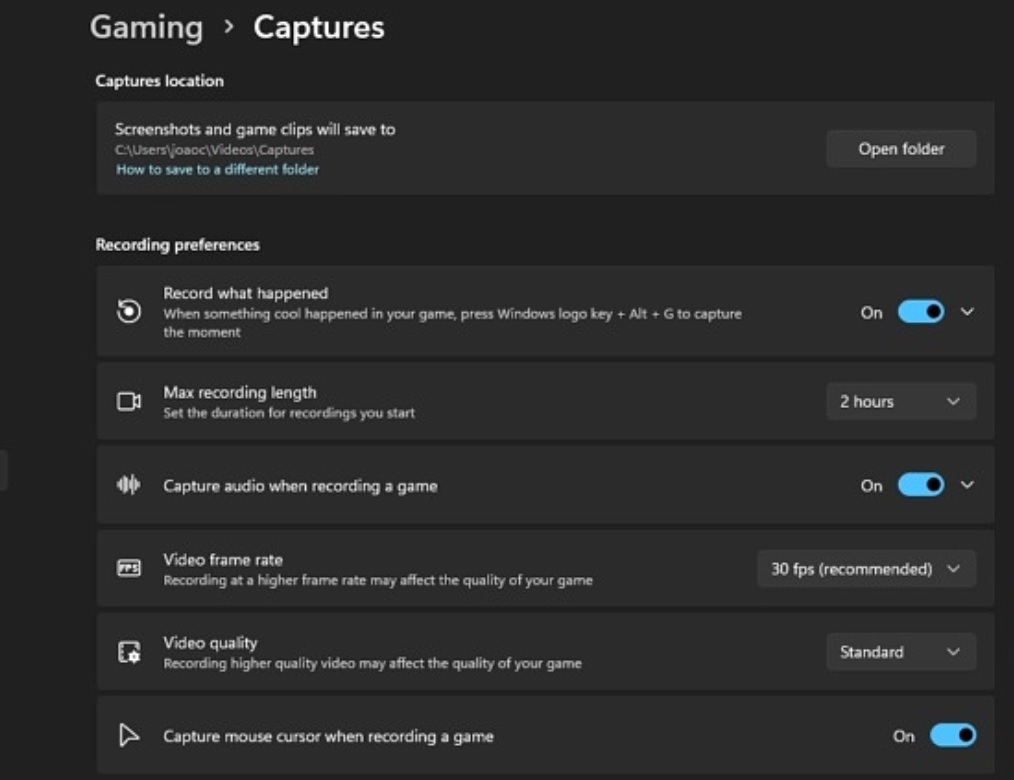
6. Max recording length – It alters the maximum duration for recordings.
7. Capture audio when recording a game – This option enables you to choose whether you want to mute the background system and app sounds while recording. There are many more settings which can guide you to adjust the audio recording quality, change the volume of microphone audio and system audio individually.
There are many third party application, but here I mentioned about the default app.

