After using Mac OS X most of the MAC users do not go back to Windows, but if you give Windows 10 a try you will definitely fall in love with Windows again. One of the advantages of having a Mac is that you can use OS X and Windows on the same computer without need of installing any third party tools or Virtual Machines. Using Boot Camp multi-boot utility you can easily install Windows on your Mac. You may also install Windows using any Virtual Machine, but if you want to use Windows as your daily driver or want to play some resource intensive software / games, it’s better to use Bootcamp to install Windows on a separate partition. The process is not complex at all. Just Follow the steps below.
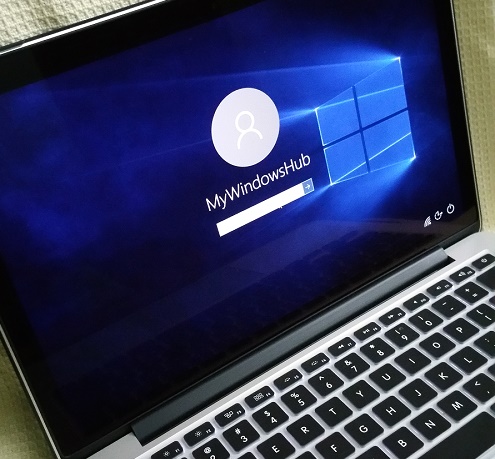
Steps to install Windows 10 on Mac OS X using Bootcamp
1. First of all on a Windows PC Download ISO of Windows 10 using Media Creation tool and transfer the ISO image to your Mac.
A. Launch Media Creation Tool
B. Select Create installation media for another PC.
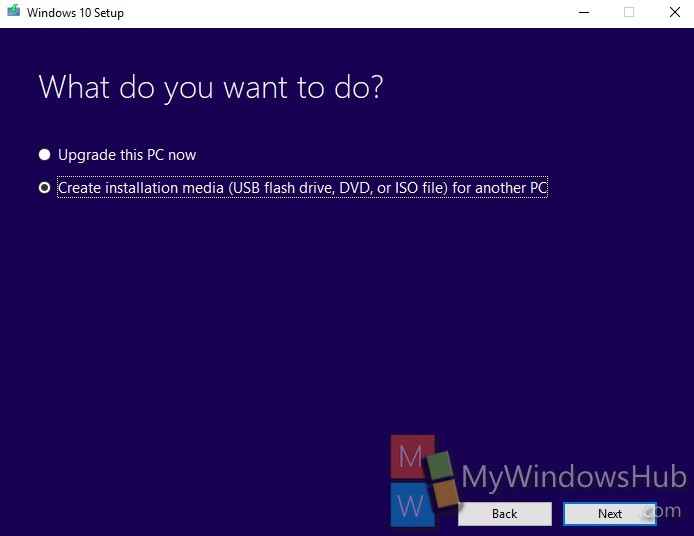
C. Now Select Language, Windows 10 Edition and 64-bit Architecture from dropdown menu and click on Next.
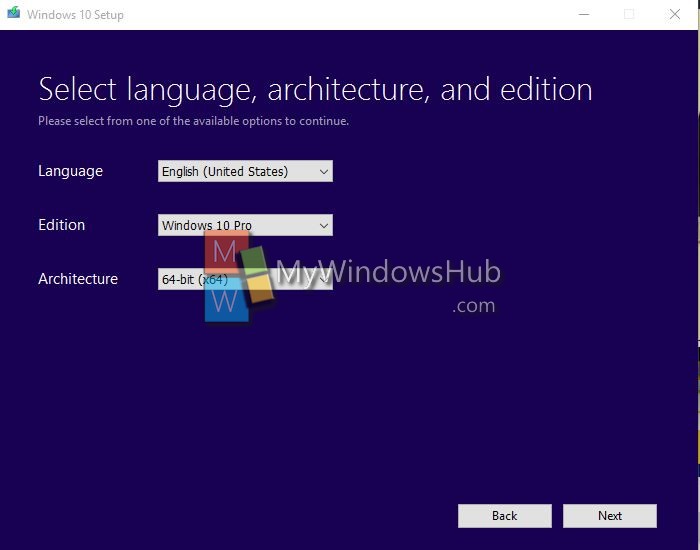
D. Select ISO File, click on Next and select the location where you want to store Windows.iso file.
Now, it will start downloading the ISO file.
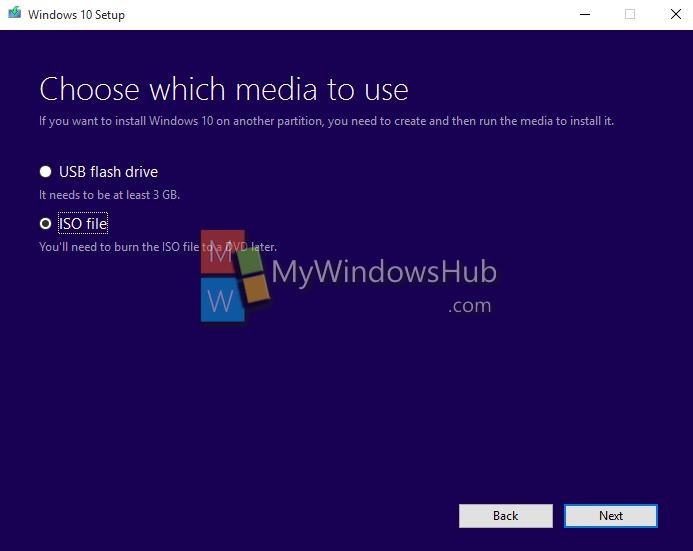
2. Insert USB Flash Drive. Now, launch Boot Camp Assistant from Launchpad.Click on Continue and then check Create a Windows 8 or later install disk and Install Windows 8 and later version options and Continue.
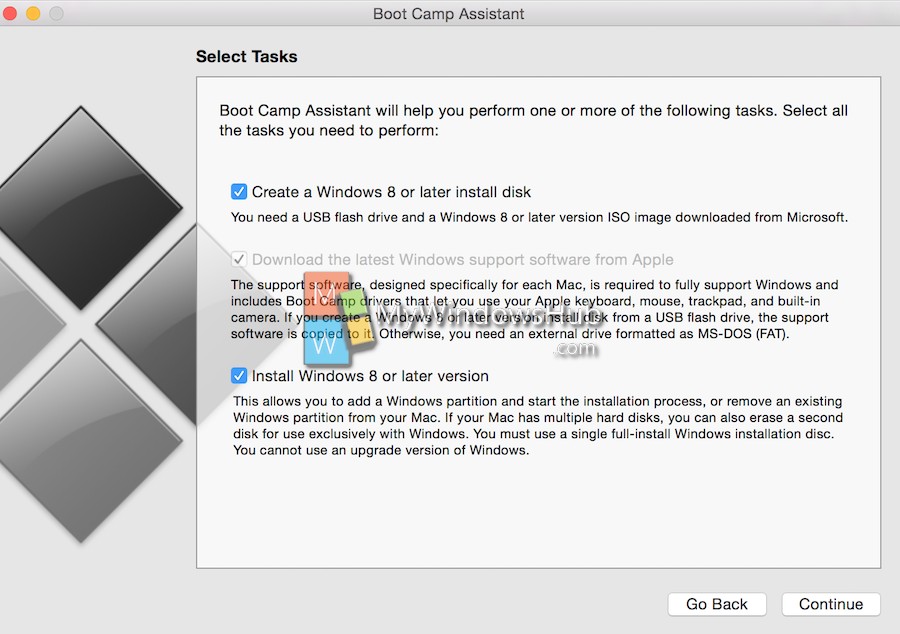
3. Select location of the Windows.iso file, you can see the attached USB Flash drive as Destination Disk. Continue to erase the USB Flash drive and to make your bootable USB drive to install Windows 10 on your Mac.
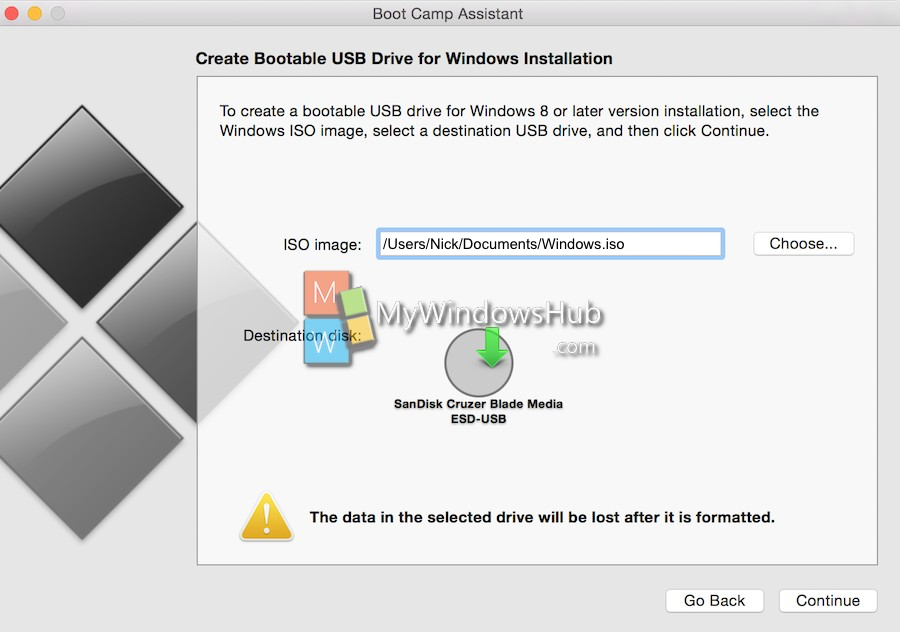

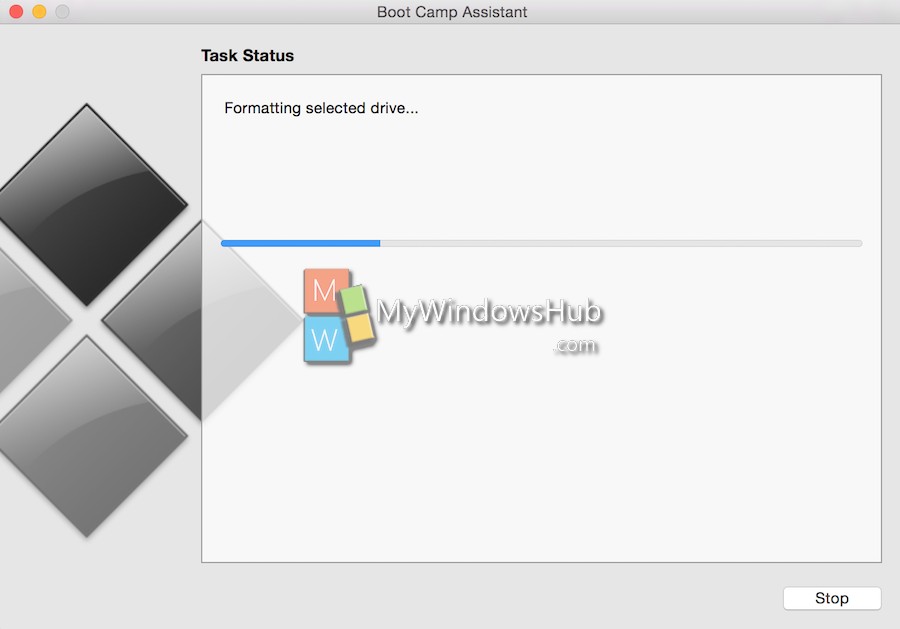
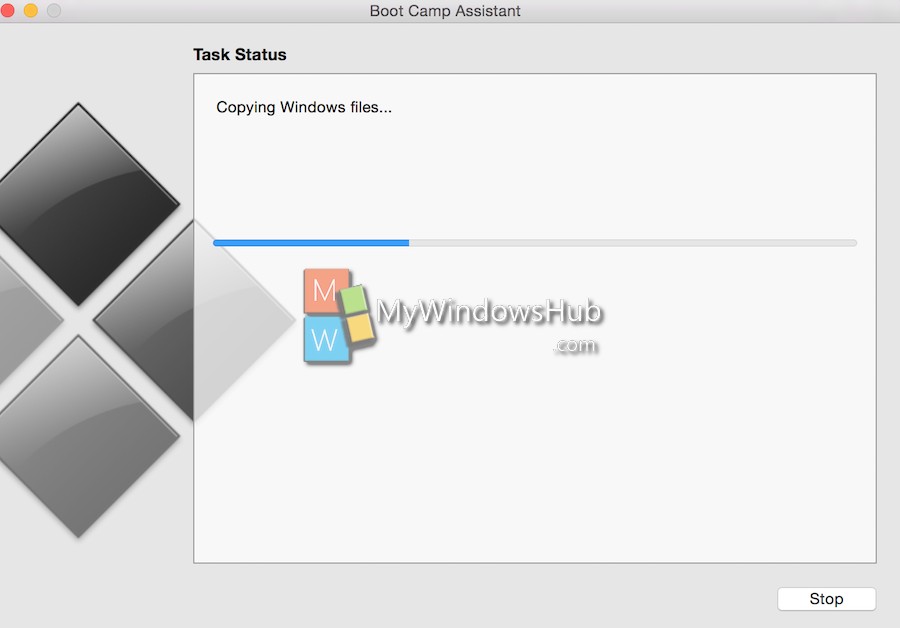
4. Now Boot Camp Assistance will ask you to create a partition for Windows Installation. As you may know to install Windows it has to be a NTFS partition, so you need to separately allocate some space for Windows installation. This space will be formatted to NTFS during Windows Installation.
I would recommend you to allocate 25 GB for this. 25 GB would be sufficient unless you are planning to install some large software or games in your Windows 10.
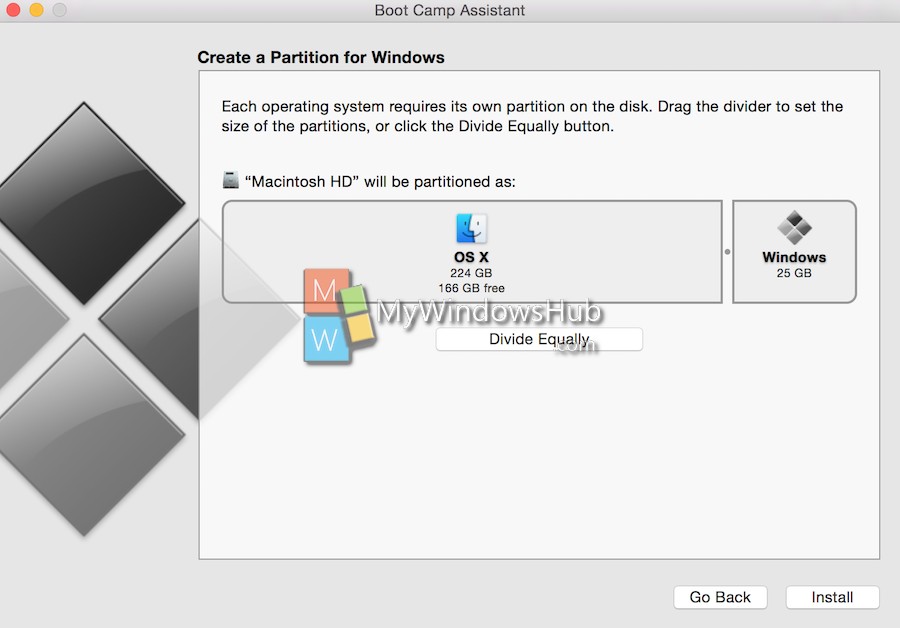
After allocating the size by dragging the divider between OS X and Windows partition, to right and left, click on Install.
5. After completion of Partitioning disk click on Install to start the installation process.
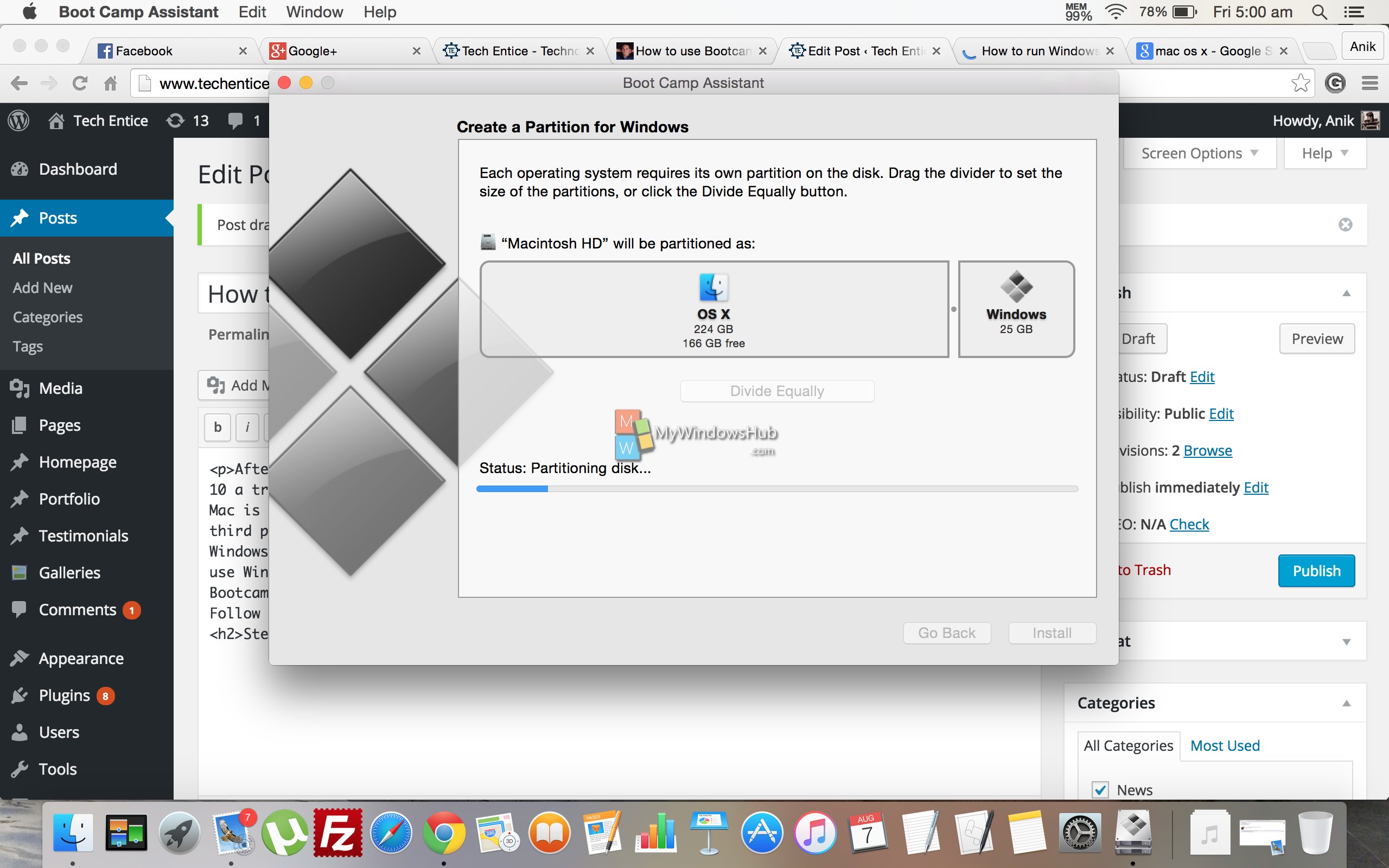
6. Now your system will reboot and Windows 10 Setup will appear. Next Choose your language, Time & Currency and Input method and click on Next.
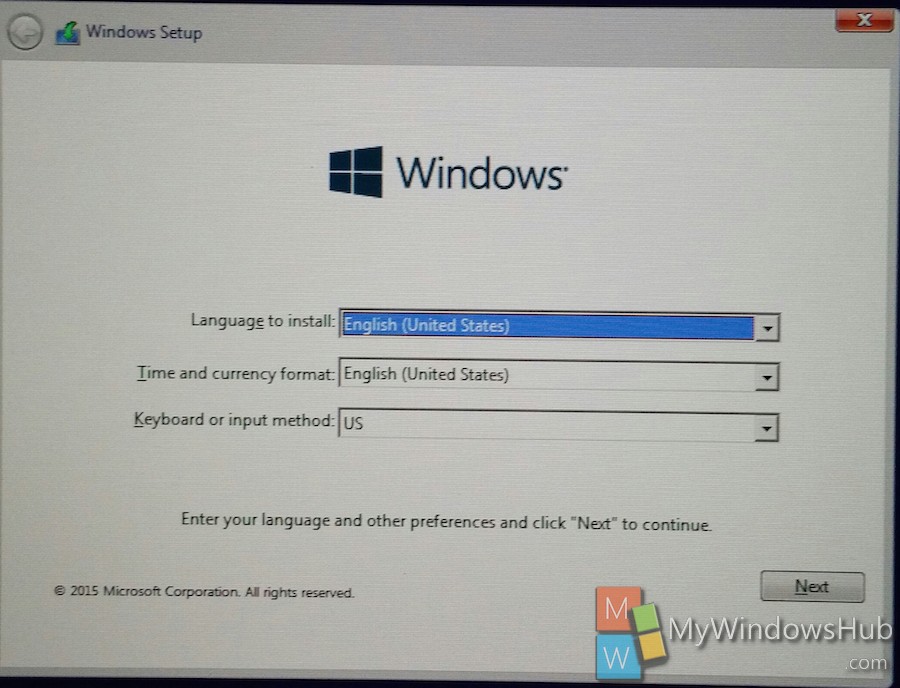
7. Now, you will see the list of available partition to install Windows 10. Select the partition which is labeled as BOOTCAMP. You will see that a message stating that Windows can’t be installed on this partition. We need to format this partition to NTFS to install Windows on it. Click on Format.
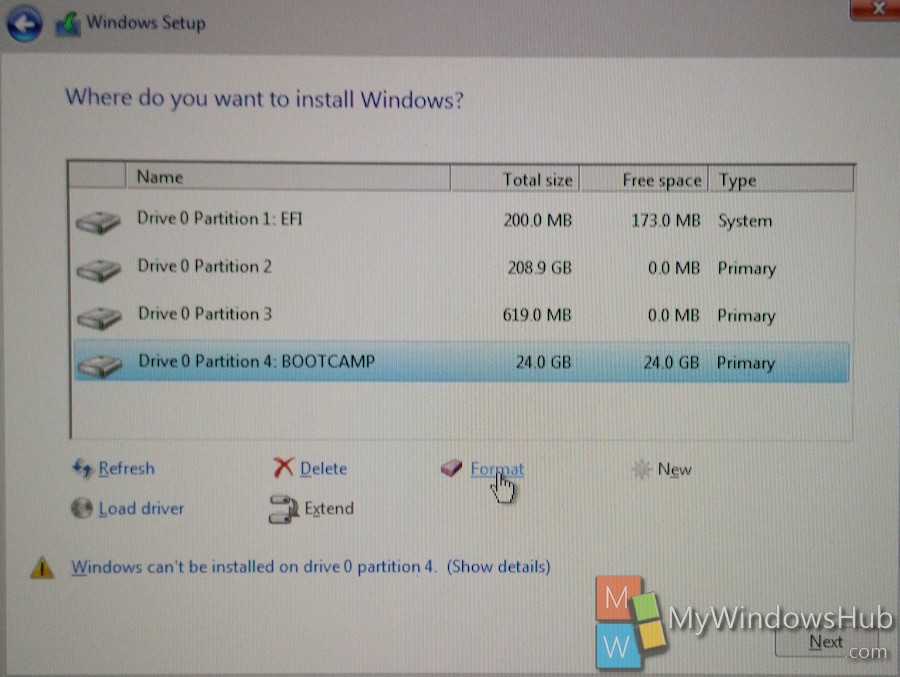
8 A warning message will appear. Click on Ok.
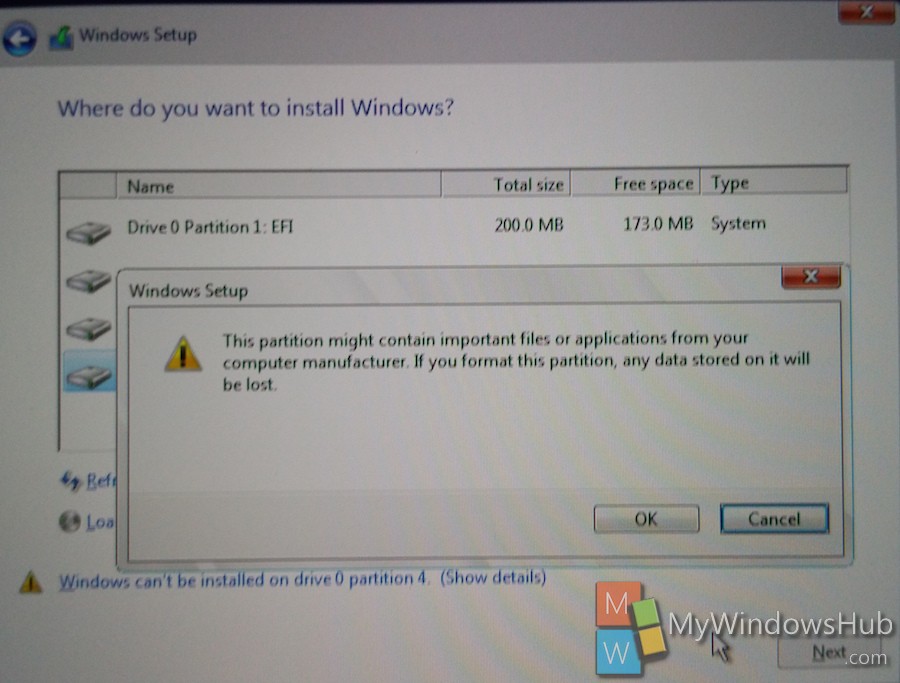
Once Format completes, you can click on Next to start the installation.
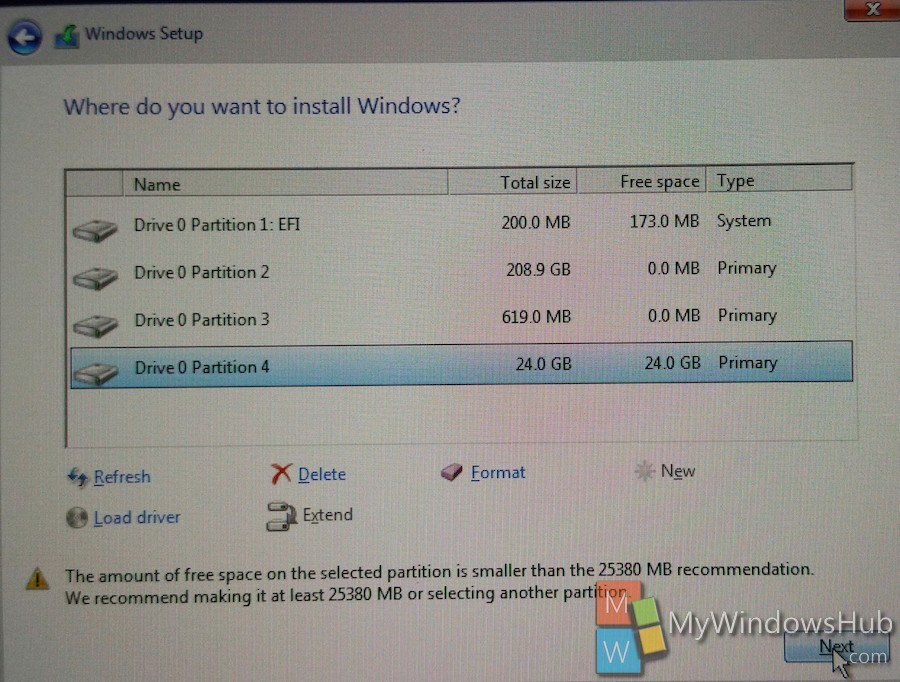
9. Windows 10 installation will be started, your system will be restarted couple of times during the installation.
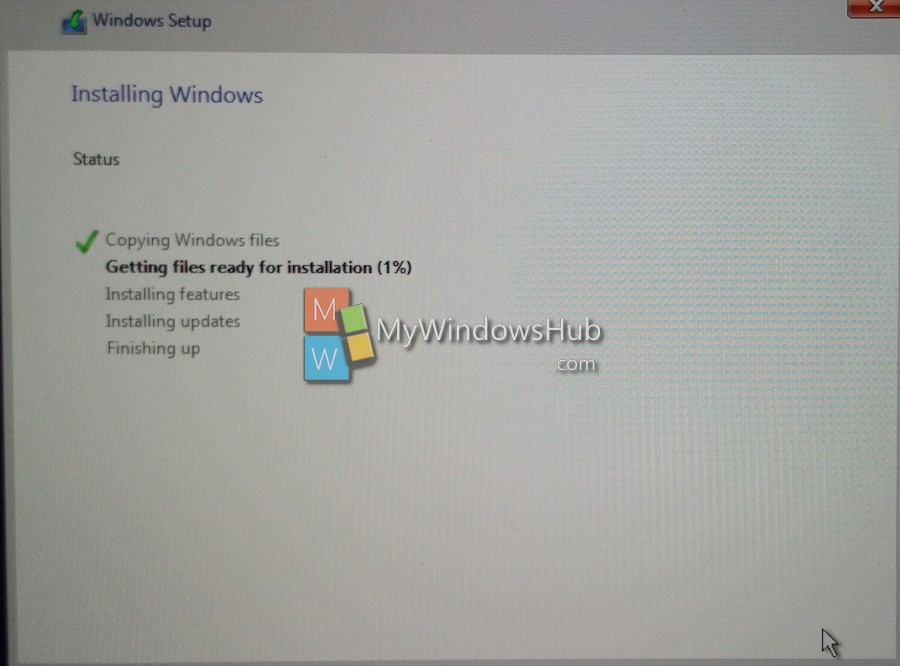
Once done, Windows 10 first time set up window will appear, follow onscreen instructions, you may select Express Settings and let Windows choose the recommended settings for you.
The First time you login to Windows 10, the Boot Camp setup will appear, Complete the installation. If the set up window does not appear automatically, you can open the USB drive that you have used to install the Windows 10 and go to BootCamp folder and launch setup file. Once Boot Camp gets installed, your system will restart.

Now, Windows 10 will be your default Operating System. So, whenever you will turn on your Mac, your Mac will load Windows 10 instead of OS X.
You can choose which OS to boot into by holding down the Option button during system startup.
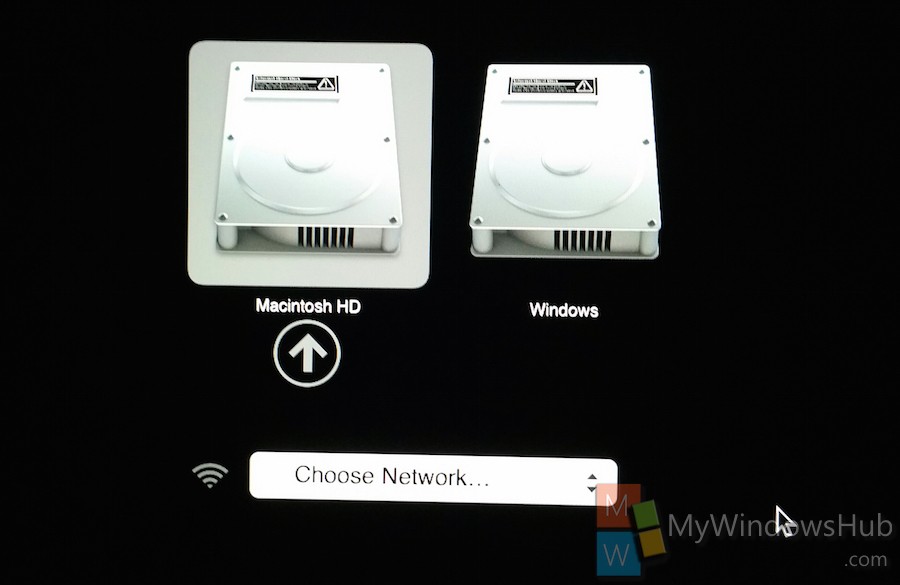
You can also choose OS X as your default OS, instead of Windows 10 from Boot Camp Control Panel.
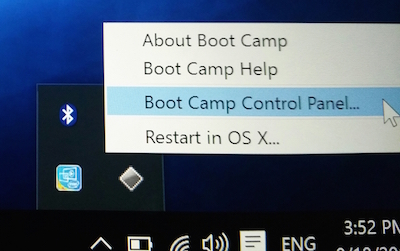
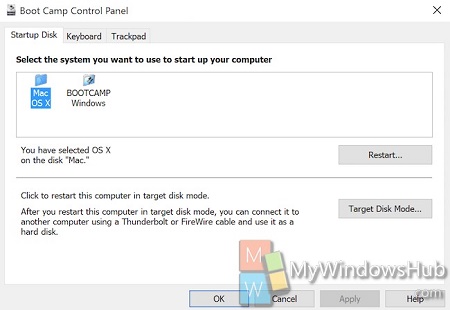



I get an error after the drive formats, it says “we couldn’t create a new partition or locate an existing one. For more information, see the Setup log files.”
Sadly I’m stuck here and have tried numerous times. I’m all out of ideas other than never touching a windows product again.