SharePoint library is a web based collaborative application that works along with MS Office. Basically, SharePoint is a data management system, where users can upload and download different files and share them with their colleagues who have access to the same. SharePoint has a library, which has a list of files and key information about the files. While synchronizing a SharePoint library using OneDrive for Business, many users are encountering a bug, which is giving them errors. The errors say any one of the following messages:
If when you try to sync a SharePoint library via OneDrive for Business on Windows 10 and receive any of these errors:
- The query cannot be completed because the number of lookup columns it contains exceeds the lookup column threshold enforced by the administrator. Error code=0x80070093; Error source=Groove
- Unspecified error, Error code=0x80004005; Error source=Groove
If you have also come across similar bug, then read the article for some helpful tips.
We couldn’t sync this library 0x80070093, 0x80004005 – OneDrive error
Error code=0x80070093; Error source=Groove
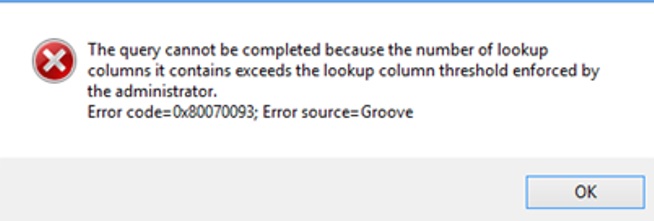
If the above-mentioned error occurs, you can try reducing the affected lookup columns in the affected SharePoint online list. Once, you wipe out the number of buggy columns, you can try synchronizing the library. Keep on trying this, until the error is no longer triggered. Follow the steps below to delete a column:
- First of all, navigate to the affected SharePoint Online list.
- Next, click on the Library tab and go to Library Settings.
- The list of columns appears and click on the column name, that you intend to delete.
- Now, Delete the column at the bottom of the Edit Column page.
Error code=0x80004005; Error source=Groove
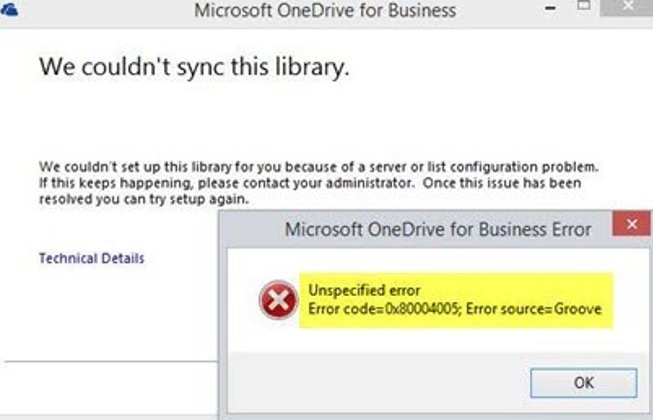
When this type of error message is given, you can understand that there is a damaged client cache. In that case, there is a damaged client cache. In that case, the plausible solution is to reconstruct the local client cache.
For rebuilding the local client cache, you need to back up all the files which are synced. The default storage location is
C:\Users\%username%\OneDrive for Business
1. Your location can vary if you have changed the default location. Next, right click on the OneDrive for Business icon located in the system tray and click on Stop syncing a folder. Repeat the steps for as many libraries and folders, you need to stop syncing.
2. Once you are done, you need to check the Microsoft Office Upload Center icon in the System Tray. Click on Settings and then click on Clear Cache. Now, right click again on the Upload Center icon and click Exit.
3. Your next step is to launch the Task Manager, and go to the Processes tab. Under the processes tab, find out two functions GROOVE.EXE and MSOSYNC.EXE. Stop these two processes.
5. Now open the Run window and type %USERPROFILE% to go to your User Profile. Backup your OneDrive for Business folder and your SharePoint folder by renaming them.
6. Open Run window once again and copy and paste the following
%USERPROFILE%\AppData\Local\Microsoft\Office\15.0\
7. Simply delete OfficeFileCache, SPW and WebServiceCache folders.
8. If the PC prompts you about a folder that cannot be deleted, skip it.
9. Finally restart your device and once again sync the library.

