The ERR_SSL_VERSION_INTERFERENCE is an SSl related error that usually appears in Google Chrome when a site or a server uses TLS 1.3 version. The leading cause of this error can be a mismatch in TLS1.3 versions supported by the browser and webserver. The ERR_SSL_VERSION_INTERFERENCE error can be solved in several ways. One of the simple ways to avoid this error is to disable TLS1.3 entirely in your browser. But this is not the favoured solution as TLS1.3 offers security and performance benefits over lower TLS versions. The first thing you should do when you find this error is to update your browser. Having an up to date browser is always recommended as the latest version considered the most secure, and it contains security as well as a bugfix.
Sometimes this error can occur even when your browser is up to date. In this case, it is possible that the webserver still uses an older or developement version of TLS. As we discussed, this can result in the ERR_SSL_VERSION_INTERFERENCE error.
Check your SSL Certificate :
Mostly this error occurs in specific browsers; there may be an error in the server configuration or certificate configuration on the website you are trying to visit which do not use TLS1.3. When you see this error, do a scan of your SSL certificate. This can be quickly done with the “Qualys SSL Labs” SSL test. If you find any SSL related errors, then contact your hosting provider to fix them.
The ERR_SSL_VERSION_INTERFERENCE error in Chrome may occur because of the following reasons :
- Incorrect Time and Date set on PC.
- Antimalware interference.
- Browsing data or Cookies missing up.
- An older version of Google Chrome installed.
It could be any of the above reasons that will cause the ERR_SSL_VERSION_INTERFERENCE error in Chrome. Follow the below steps to fix the issue.
How to Fix ERR_SSL_VERSION_INTERFERENCE error on Google Chrome?
1. Disable TSL1.3 :
Disabling TLS1.3 in Chrome can also be a saviour if you are getting ERR_SSL_VERSION_INTERFERENCE error while accessing a website. Follow the below steps to do so.
- Open Chrome and in address bar type “chrome://flags/” and press enter. This will open the flag option in Chrome.
- In the flag search box, type TLS. You will see the TLS1.3 option which would be set to Default, select the Disable option. As soon as you choose the option, you will get the Relaunch now an option on the screen to restart Chrome, click on it.
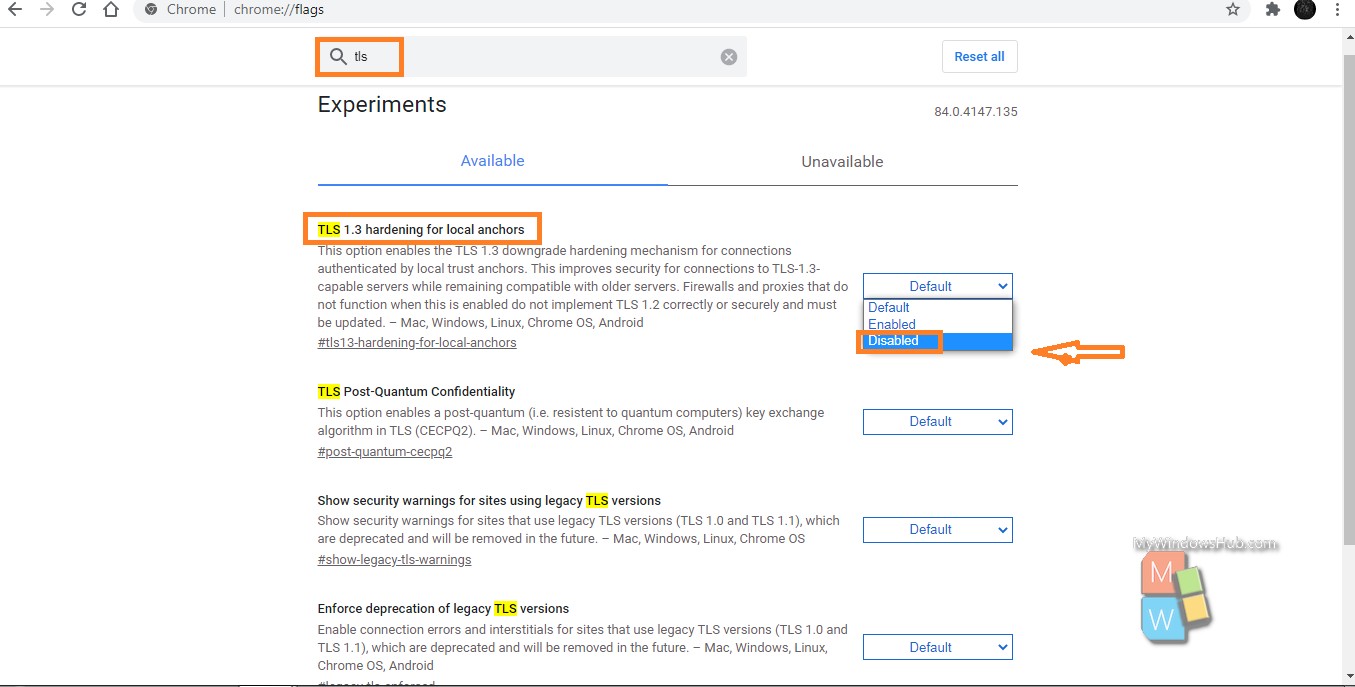
Once Chrome restarts, try to access the website that fetching ERR_SSL_VERSION_INTERFERENCE error. Are you still getting an error? Try the next method below.
2.Check Time and date in Windows:
Now you can manually set the Time and date on your PC, but it is preferred if you set the Time and date to be updated automatically. To set the Time and date, follow these quick steps:
- Open the Start menu. Go to the Settings option, which will open the Settings window.
- From the Settings menu, click on the Time and Language option, enable the Set Time automatically and Set time zone automatically.
Now open Chrome, if you still get the same error, try the method below.
3. Disable Antivirus Software :
This process seems to be tricky for most of the users to solve ERR_SSL_VERSION_INTERFERENCE Chrome error. You need to disable any third party Antivirus, Antimalware, or Firewall software installed on PC. Once this is done, try to access the website that you were not unable to. You will either disable Antivirus, Antimalware whenever you need to access the website, or you can uninstall it then look for an alternative that would not interfere with Chrome to show ERR_SSL_VERSION_INTERFERENCE error.
4.Clear Browsing Data :
To fix the ERR_SSL_VERSION_INTERFERENCE error, you can clear Chrome’s browsing history, which will work as well. Follow the steps below.
- Open Chromes’s Menu by clicking on the three dots on the extreme right side of the address bar. Select the Setting option.
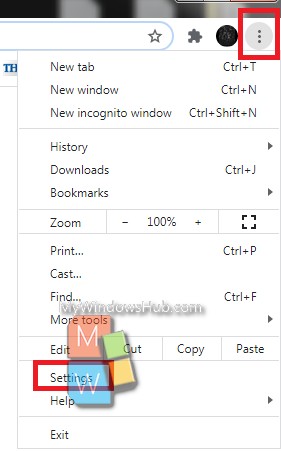
- Open Chrome’s Advanced setting.
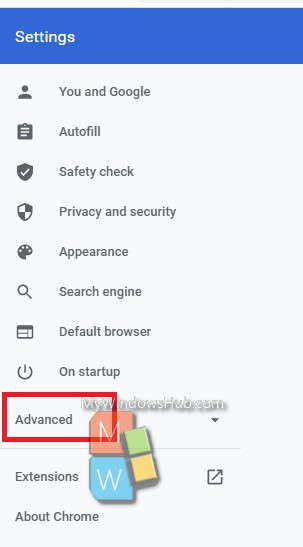
- Go to the Privacy and Security section there, Click Clear Browsing Data button.
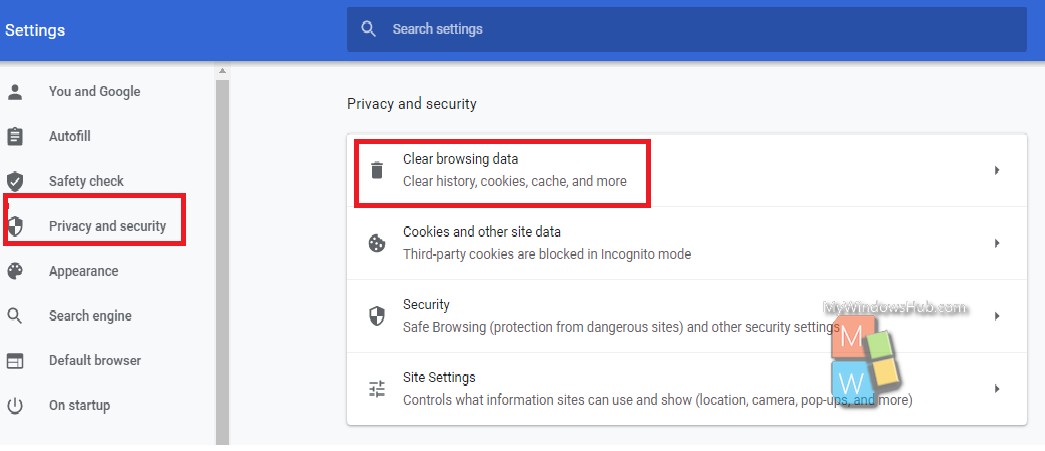
- On the new pop-up window, select all the options and then from the Time range drop-down, click All-Time optin. Then click CLEAR DATA.
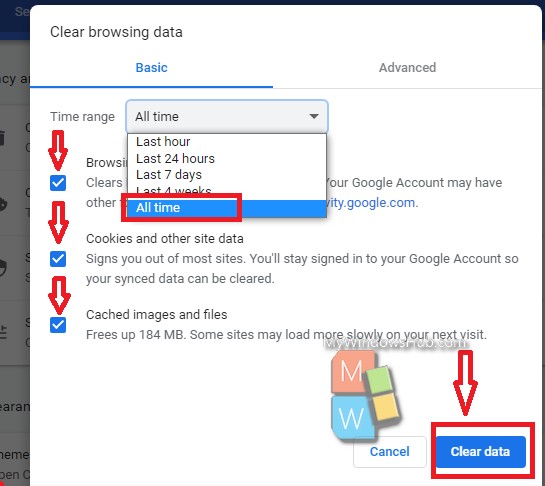
5.Update Chrome :
An older version of Chrome installed on your PC could cause the ERR_SSL_VERSION_INTERFERENCE error.Here you need to check your Chrome is up to date or not, if not update it. To do so, follow these steps.
- Open Chrome’s menu click on the Help option. From the Help menu click About Google Chrome option.
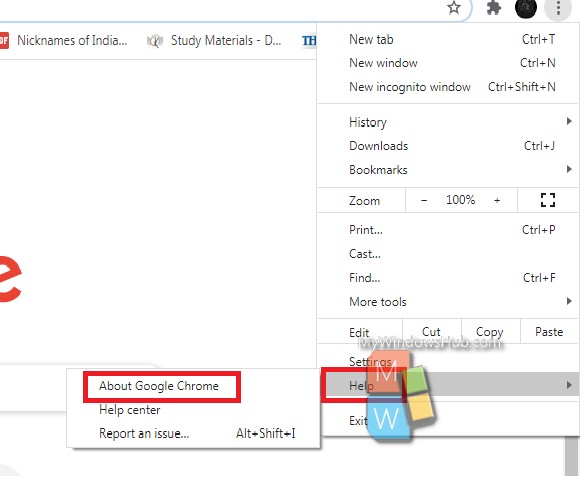
- In the next window, Chrome will start looking if a new version of Chrome is available. If it is available, you will see the option to update Google Chrome, once it is done, restart Chrome.
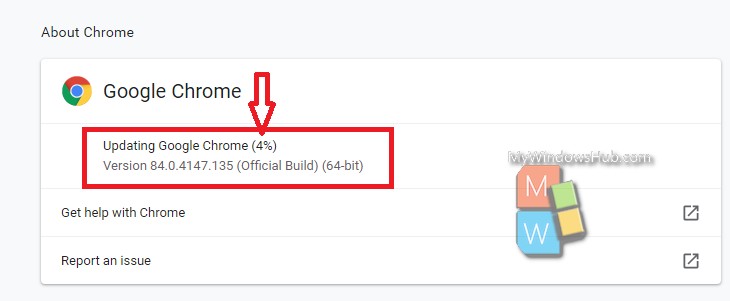
Try to open Chrome and access the site you wanted to visit.
Finally,
If you are unable to solve the error on your own and tried everything, then there are chances that the SSL certificate of the website has expired. Try accessing the same website on any other device. Anyways, we have discussed a few ways to fix the ERR_SSL_VERSION_INTERFERENCE error on Chrome browser.

