The following tutorial will help you to enable or disable lock in the User Tile Menu in Windows 10. You will get the User tile menu appearing at the top left corner of Windows 10 Start Menu. The improved Start menu includes a drop-down list with three options – Lock, Sign out and Administrator. The three options enable users to Lock screen, Sign out of your account or switch to a different user account. By default, the lock option is there in the User tile Menu. If you want to remove it from the User tile Menu, you can do it via the Local Group Policy Editor.
There is a policy that lets you enable or disable lock option from the user tile menu. If you enable this policy setting, the lock option will be shown in the User Tile menu. If you disable this policy setting, the lock option will never be shown in the User Tile menu. If you do not configure this policy setting, users will be able to choose whether they want lock to show through the Power Options Control Panel.
Steps to Enable/Disable Lock in the User Tile Menu in Windows 10
1. Press Win+R to open Run Window. Type gpedit.msc to open Local Group Policy Editor.
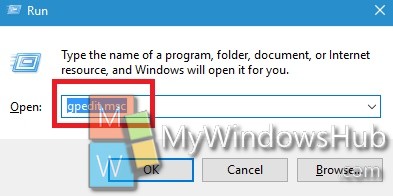
2. In the left panel, navigate to the following location
Computer Configuration/Administrative Templates/Windows Components/File Explorer
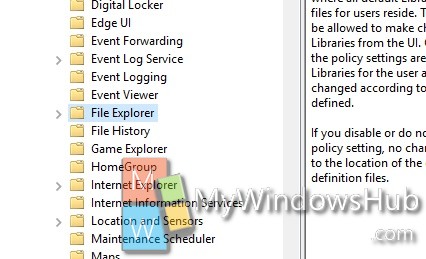
3. In the right pane, you will find a policy as Show Lock in the user tile menu. Double tap on it to edit it. By default , it is not configured. You have to edit it and set your required policy.
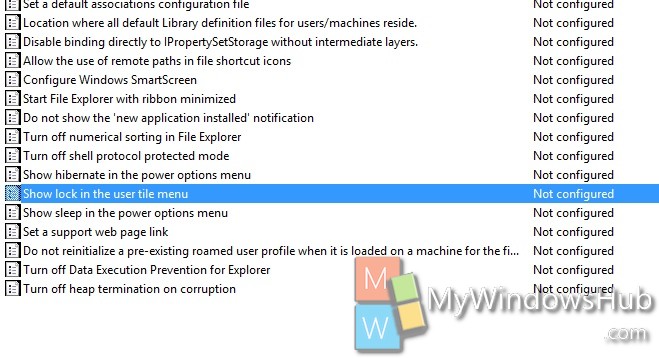
4. If you want to enable the lock option in user tile menu, double tap on the policy. Double tap on the policy and check Enabled.
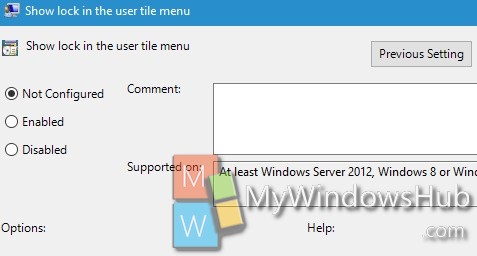
5. If you want to disable lock in the user tile menu, select Disabled or Not Configured.
6. Close Local Group Policy Editor.


My tiles have not changed since November 20. I figure this means they’re locked. I read what you posted and typed in gpedit.msc. W 10 responded that there was no such file.