Windows Mobility Center is a component in Windows operating system, which contains centralized information and settings for Windows mobile devices. The Windows Mobility Center user interface has information and settings, stored in square tiles. Different tiles have different settings, such as, audio settings, power, display, battery, etc. Mobility Center is located in the Control Panel. It can be launched in Windows 10, by simply searching it in Windows 10 Search Panel. Windows Mobility Center is inaccessible to Windows desktop users, by default. This is because, the settings and information in Windows Mobility Center are customized for Windows Mobile devices, such as, laptops and tablets. But, if you want, you can access Windows Mobility Center by tweaking the Windows Registry keys.
Original equipment manufacturers can customize the UI of Windows Mobility Center with company branding and other changes. A developer can also create new tiles, although not supported by Microsoft.
As cited earlier, Windows Mobility Center is for Windows mobile devices. So, if you have a Windows desktop and still want to access the WMC, check out the steps below:
Steps To Enable Windows Mobility Center On Windows 10 Desktop PC
1. Press Win+R to open the Run Window. Type regedit and hit the Enter button. This launches the Windows Registry Editor.
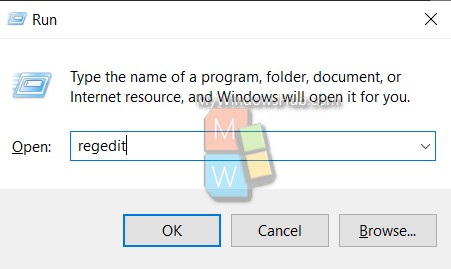
2. Now, navigate to the following location
HKEY_CURRENT_USER\Software\Microsoft\MobilePC\AdaptibleSettings
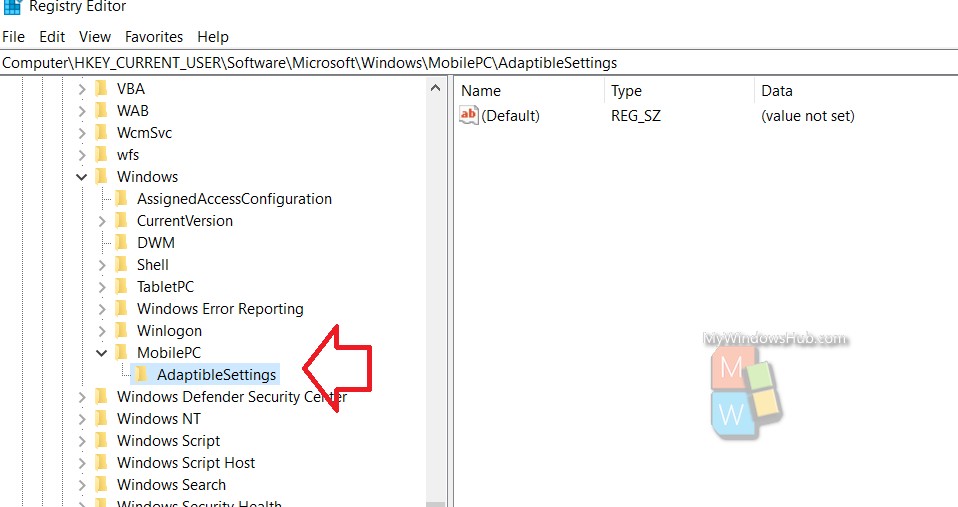
3. Select the key, and in the right panel, there will be a blank space, where you need to create a new DWORD. So, right click on the empty space and go to NEW and then select DWORD (32 bits). Name it SkipBatteryCheck. Once, created, double tap on it and set the value to 1.
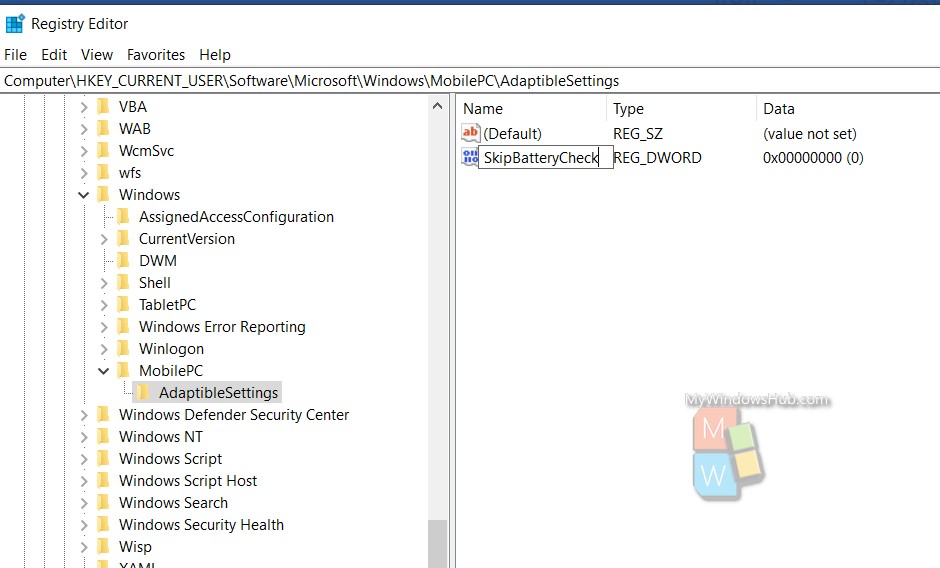
4. Now, again go to MobilePC. Under it, there may be another option called Mobility Center. If it does not exist, you can create it by right clicking on MobilePC, go to New, select Key and name it Mobility Center.
5. Next, select the Mobility Center and go to the empty right panel. Right click on it, go to New and select DWORD (32 bits). Name it RunOnDesktop.
6. Set the value to 1.
7. Finally, open the File Explorer, and paste this path-
%LocalAppdata%\Microsoft\Windows\WinX\Group3
You are done. Now you can use the Windows Mobility Center as .exe file in this location.

