Over time Microsoft has achieved the milestones of customizing all most all the aspects of the Windows operating system. Here in this article, we are talking about the “Programmable Taskbar,” which allows you to customize the Taskbar based on the user accounts and type of devices you have. As most of us migrated from Windows 7, 8, 8.1 to Windows 10, we don’t think this feature is useful, and it is always a good idea to disable the unnecessary features(that you’re not using) to keep your system clean. In this article, we shall be walking you through the steps to disable the ” Programmable Taskbar” in your Windows 10 device.
What is the “Programmable Taskbar?
Programmable Taskbar is a feature that allows you to customize the layout of the Taskbar based on the logged in user and the type of devices linked. To explain this better, please take a look at the below screenshot from Microsoft,
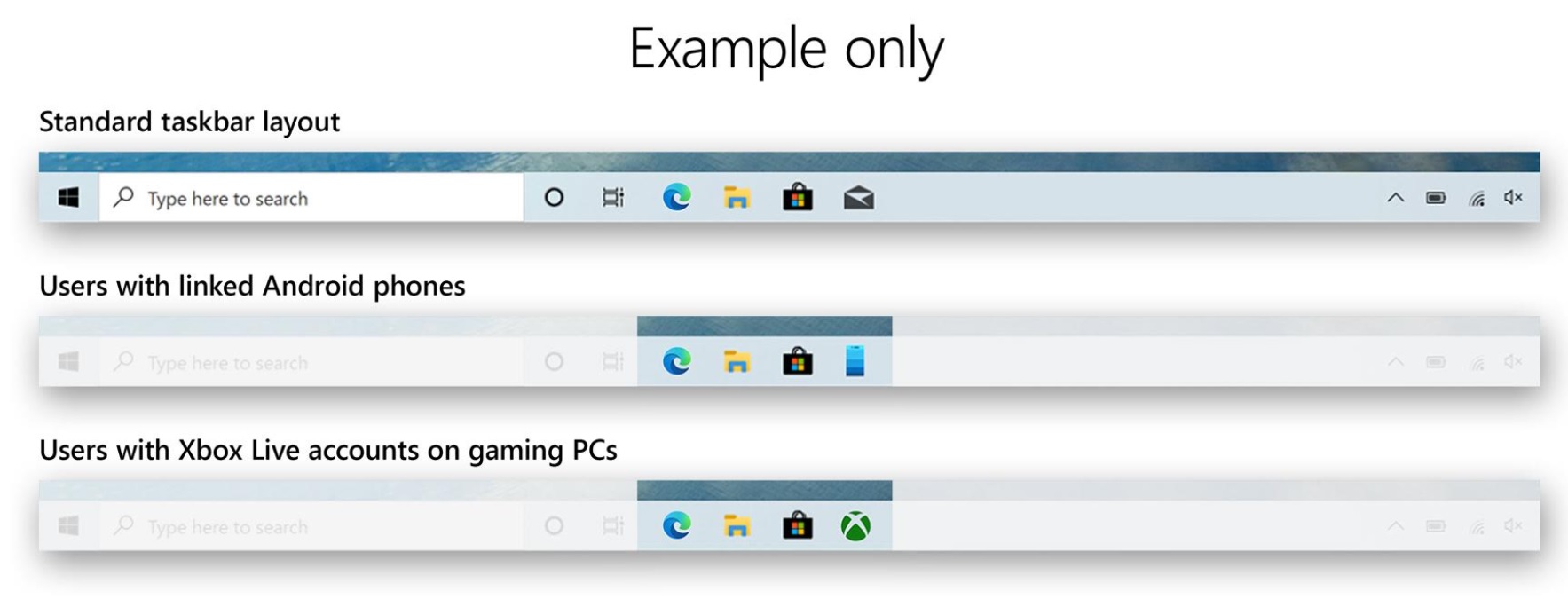
From the above screenshot, you can see that the layout of the taskbar changes with the active user and the type of device linked to the user, i.e., this might be an Android device or an Xbox.
Disable Programmable Taskbar in Windows 10:
The Programmable Taskbar feature is now available across all the Windows 10 editions. Please note that the customization feature won’t be available for the existing user accounts; it is available for the users with a new account or logging in for the first time. This can be achieved in the below two ways,
- Via Local Group Policy Editor
- Via Registry Editor
Disable the Programmable Taskbar feature via Local Group Policy Editor:
Please note that the policy editor might not be accessible for some users; follow the second method using the registry editor.
- Press the “Win + R” keys on your keyboard to open the Run dialog.
- Type “gpedit.msc” and hit the enter key to open the Local Group Policy Editor.
- Navigate to the below path,
Computer Configuration\Administrative Templates\Windows Components\Cloud Content
- On the right-hand side, double-click on “Turn off cloud optimized content” on the right-hand panel.
- Then click on the “Enabled” radio button.
- Click the “Apply” button and then hit the “Ok” button to save the changes.
If you are willing to restore the Programmable Taskbar feature on your Windows 10 device, follow the above steps and check the ” Not configured or Disabled” radio button. If you can’t access the Local Group Policy Editor, please follow the next method that uses Registry Editor.
Disable the Programmable Taskbar feature via Registry Editor:
Before we begin, we recommend you take a backup of your registry to create a system restore point, as this involves changes to the system registry.
- Press the “Win + R” keys on your keyboard to open the Run dialog.
- Type “regedit” and hit the enter key to open the Registry Editor.
- Navigate to the below path,
HKEY_LOCAL_MACHINE\SOFTWARE\Policies\Microsoft\Windows\CloudContent
- Right-click on the “CloudContent” folder and then New > DWORD(32-bit) value.
Name the variable as “DisableCloudOptimizedContent”
- Double-click on “DisableCloudOptimizedContent” variable to edit. Set the value to “1.”
- Click the “Ok” button to save the changes.
Conclusion:
Windows allows us to customize most of the settings using the Group Policy Editor and Registry Editor. This article has walked you through the steps to disable the Programmable Taskbar feature on your Windows 10 device. If you are facing any issues while doing so, please leave a comment below.

