Windows 10 provides its users huge freedom to customize settings and other features. The Action Center and Notifications have been hugely ameliorated. There are numerous settings, which you can change and customize according to your requirements. Windows 10 allows users to personalize our lockscreen, desktop, Action Center and so on. You can access, the action center by clicking the action center icon on the taskbar.
Action center in Windows 10 is where you’ll find your notifications and quick actions. Change your settings at any time to adjust how and when you see notifications and which apps and settings are your top quick actions. Usually, Windows 10 shows notifications of apps and other important stuffs on the desktop lockscreen. This also includes reminders such as Birthdates of friends and People app contacts as well as VoIP call notifications. Windows 10 gives you the freedom to choose from, which sender do you want to get the notifications.
In the following tutorial you will learn to disable or enable notifications from specific app senders on Windows 10.
Steps To Disable Notifications From Specific Sender Apps On Windows 10
1. First of all, click on the Start button and go to Settings.
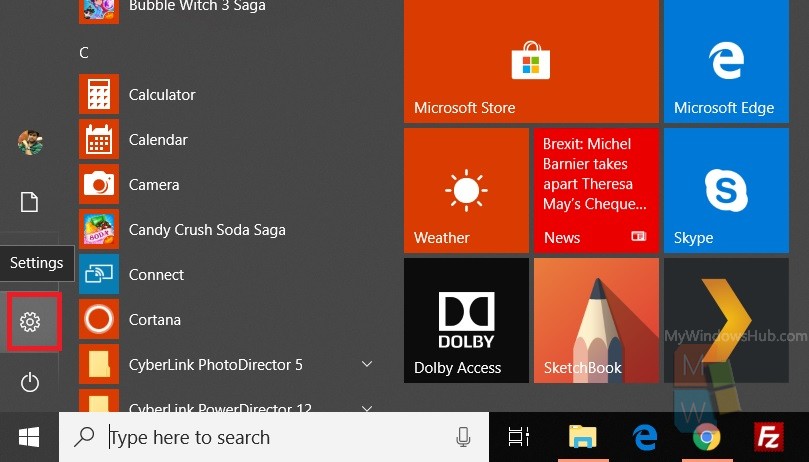
2. As Settings application opens, tap on System. System settings open all sub settings under it.
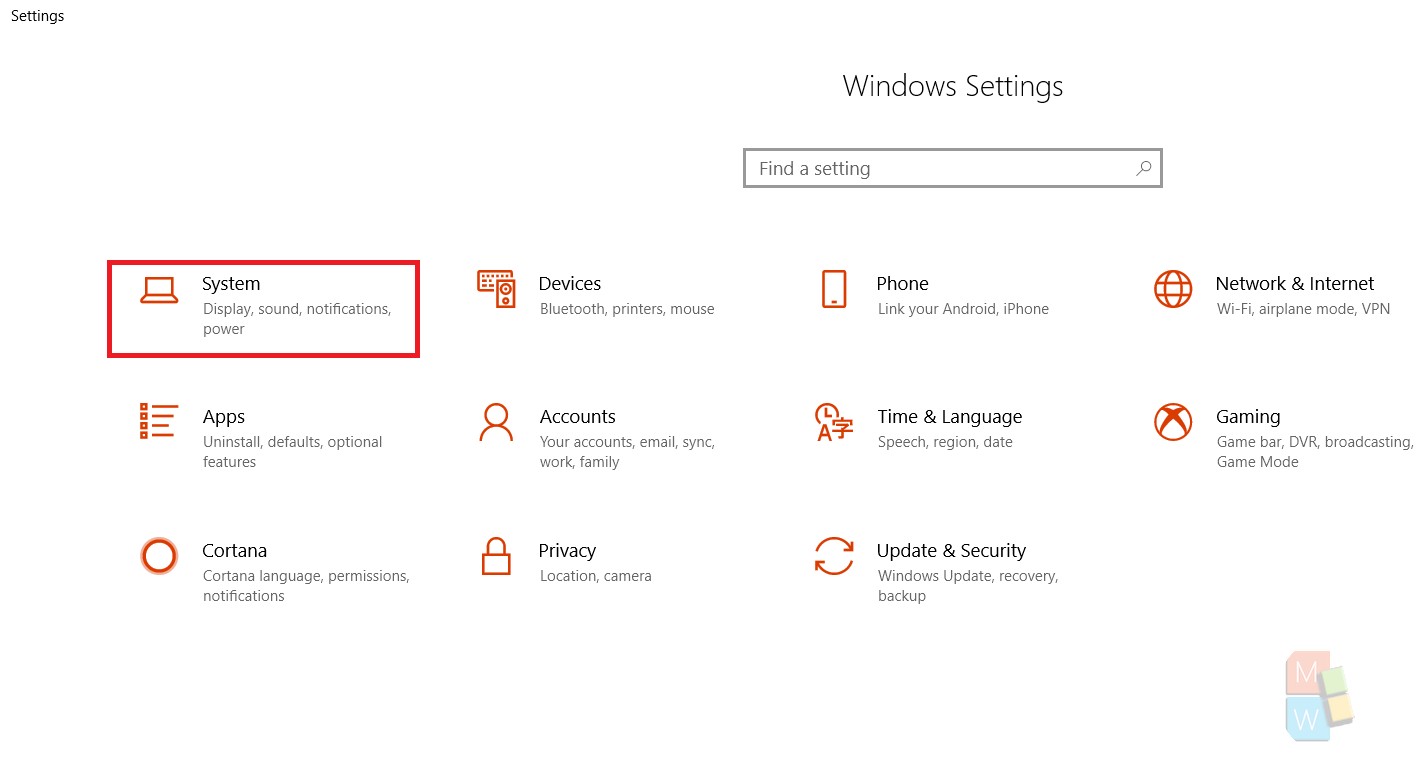
3. In the left panel, you will find Notifications and Actions. Tap on it.
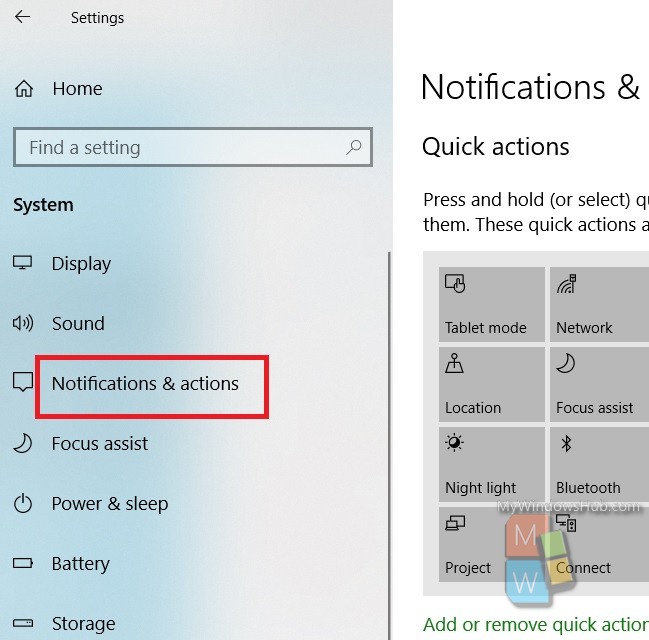
4. In the right panel, under the Notifications settings, you will get an option Get Notifications From These Senders. Under this, there are list of all apps that send your desktop notifications from time to time. Tap on the slider along with the app to turn it off. If the slider turns gray then it means the app notification is turned off.
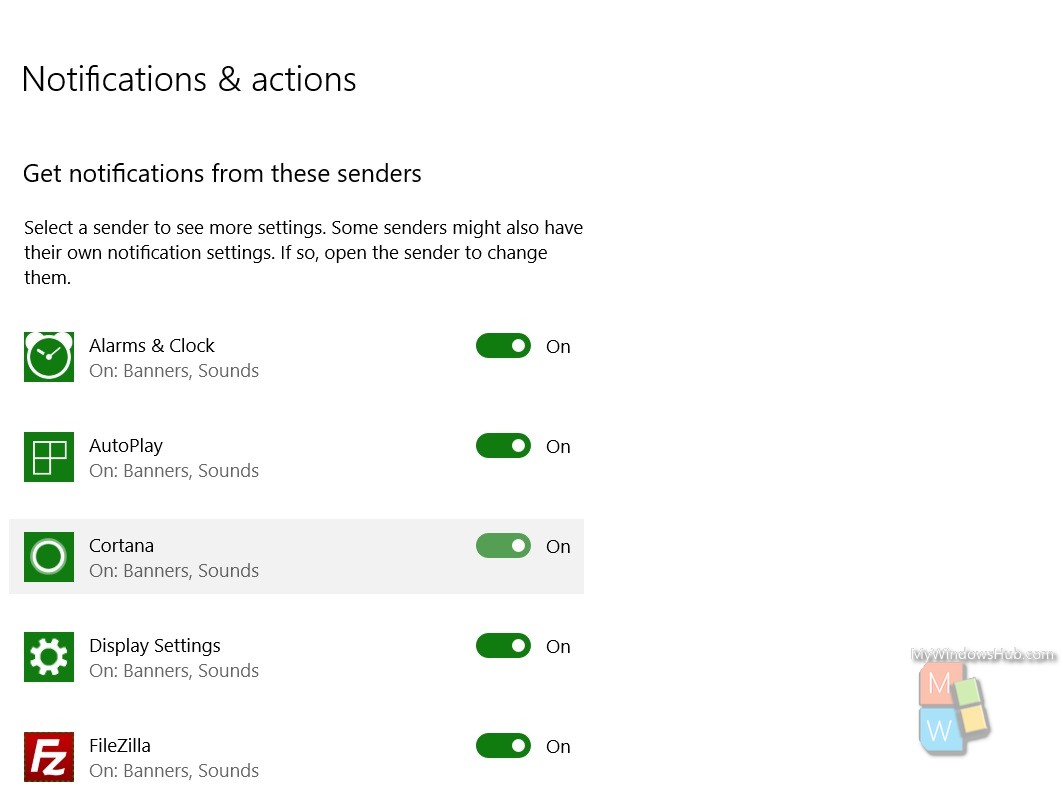


This is indeed a great info and is going to help me a long way. Since I frequently get bugged by unwanted notifications from Windows.
Please mail contact@mywindowshub.com