Nowadays, every advanced desktop and mobile devices now have the ability to share internet with other devices. This process is called Wi-Fi tethering. When your device is giving out internet to others, it becomes a mobile hotspot. Your internet bandwidth is then shared among the users who are using your device’s internet. For Windows 10, the process of creating a mobile hotspot has become simpler than ever. Besides, it gives you the details like network name, password and band. Now, if you just want to share data from your device to others, you can use Bluetooth to transfer data. For that, you do not need internet. All the devices must be enabled with Bluetooth feature. In the following tutorial, I will show you how to create Mobile Hotspot on your Windows 10 desktop.
Steps To Create Mobile Hotspot On Your Windows 10 Desktop
1.Open the Start Menu and click on Settings option.
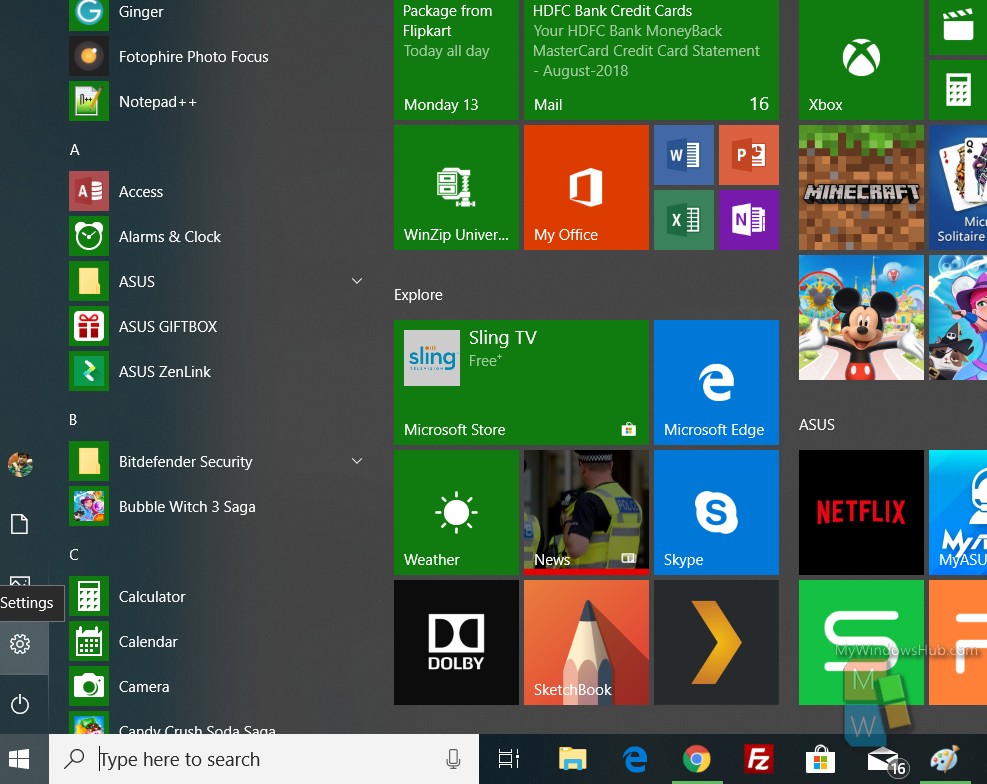
2. As the settings open, go to Network and Internet.
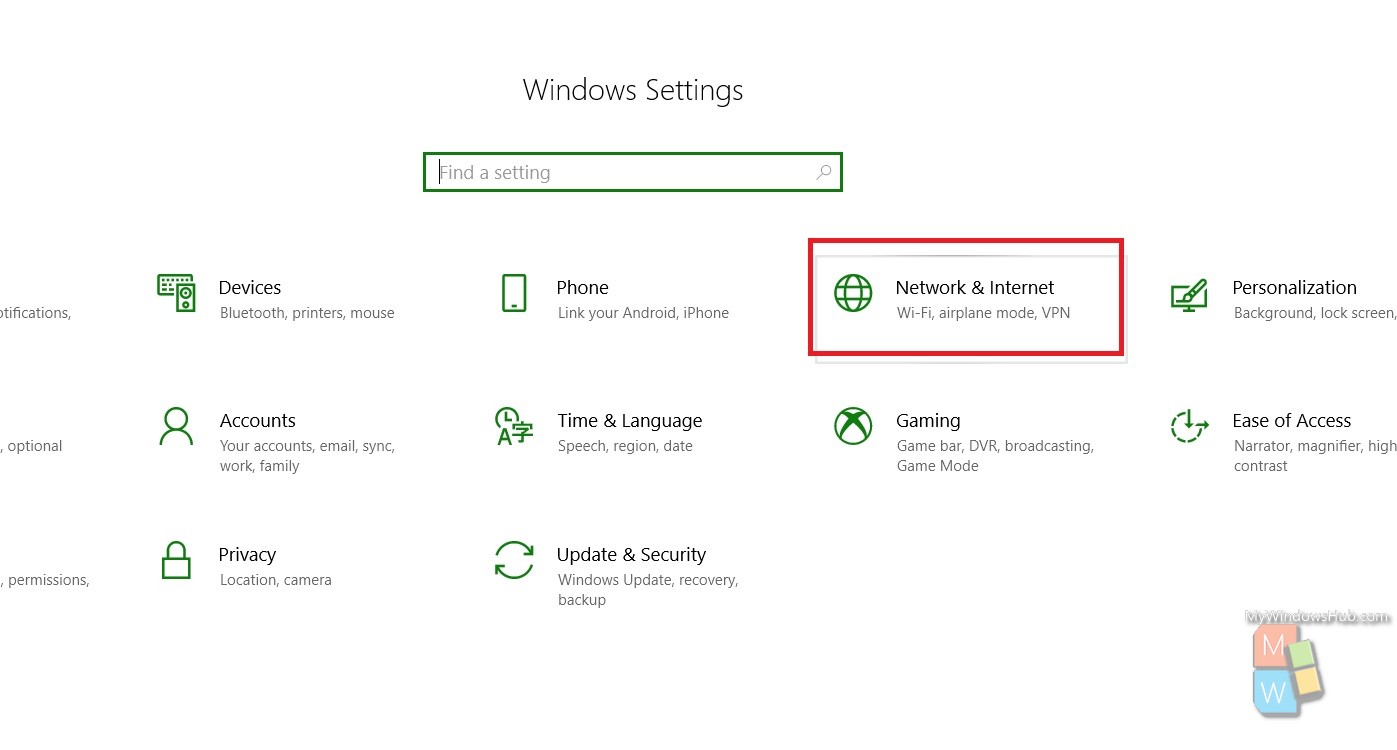
3. In the left panel, select Mobile Hotspot.
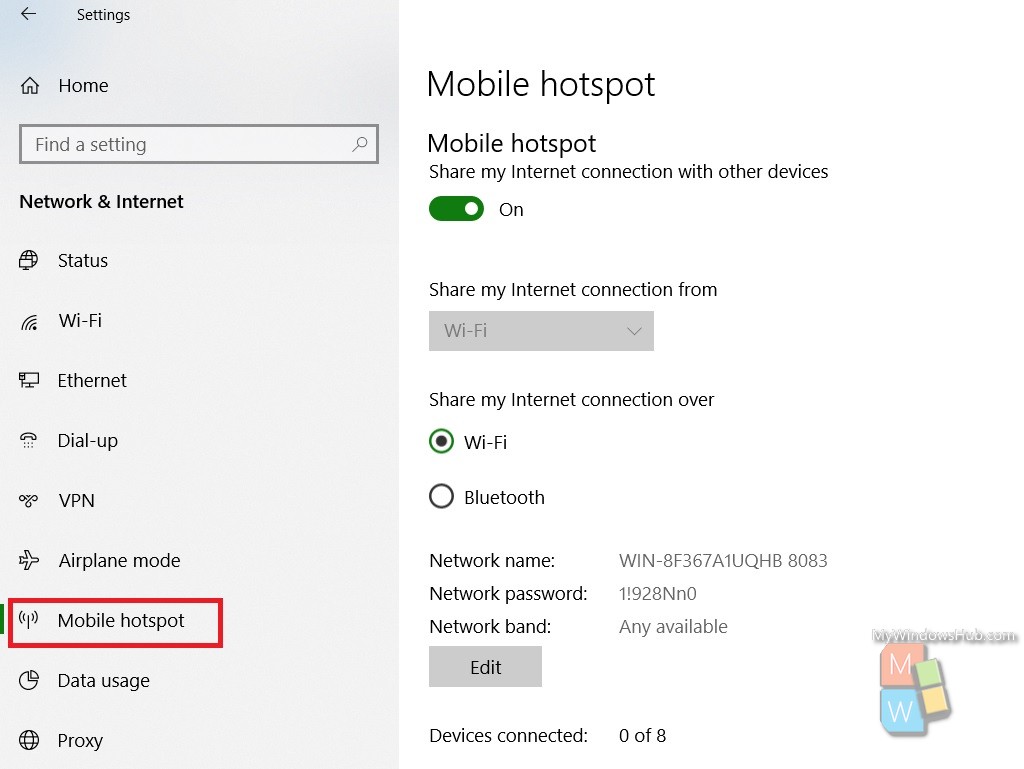
4. In the right panel check Mobile Hotspot option. By default, it is turned off. But if you want to share your internet with other devices in your vicinity.
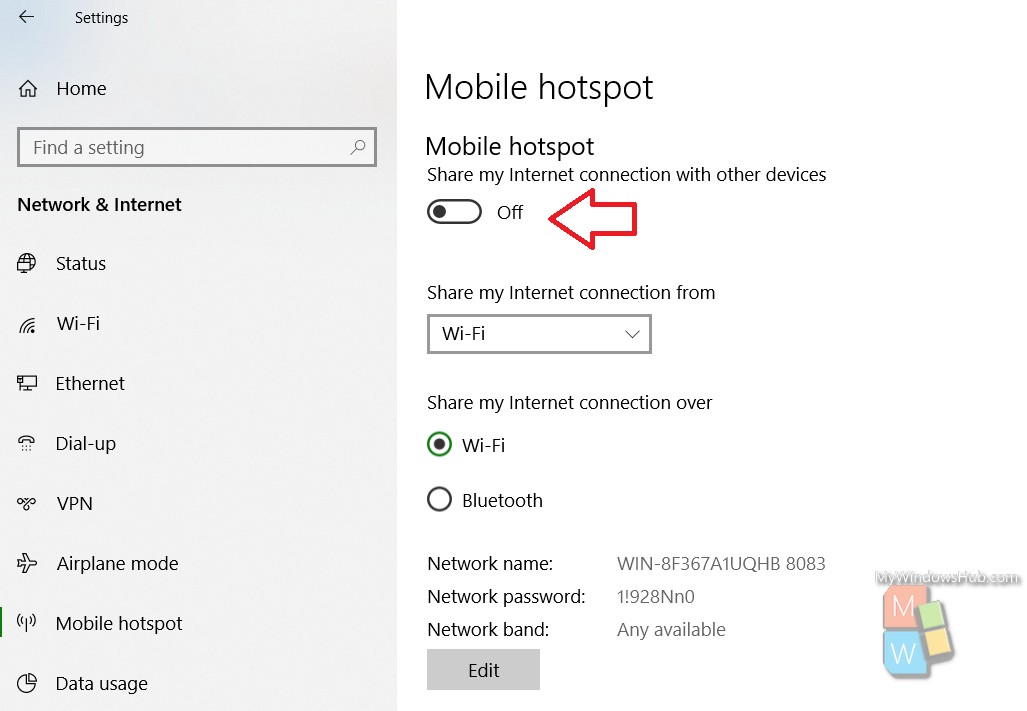
5. To turn on hotspot, you will have to move the slider to the right to turn it on. When the slider turns green, it means the feature has been turned on.
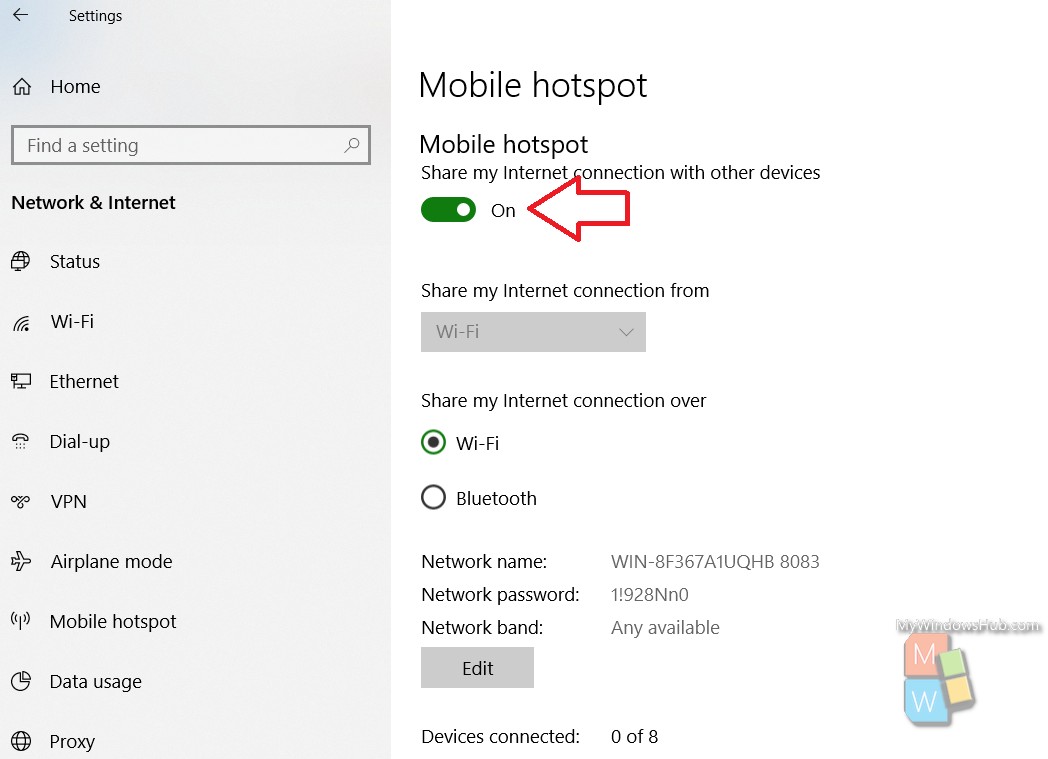
6. Now, as you know, you have two options by which you can create the hotspot in your device. One is via Wi-Fi which will provide toher devices to use the internet. The second method is via Bluetooth which can be used to data sharing. So, select the one option you need by selecting the radio button.

7. The details of the passcode, network name, network band is given. You can change them whenever you want.
That’s all!


