When you connect your PC to a wireless network for the first time, it will ask you to enter your Wi-Fi login credentials. After that, the computer automatically connects to the wireless connection. Now if you have multiple connections, then some of the weak connections may automatically connect to your computer which is not always desirable. So you can always disable the automatic connection feature of the wireless network. The following tutorial will help you to disable or enable automatic connection of wireless network in Windows 10.
Steps to disable automatic connection of a wireless network in Windows 10
1. First tap on the Action Center icon on the taskbar and go to All Settings.
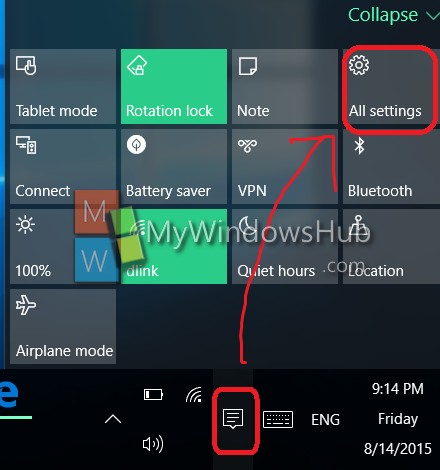
2. Now select Network and Internet.
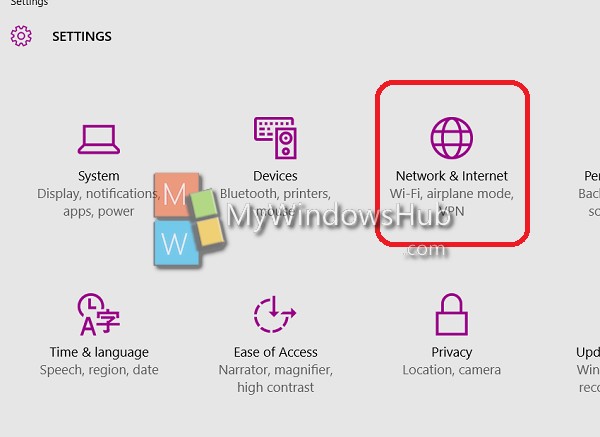
3. In the left panel, tap on Wi-Fi.
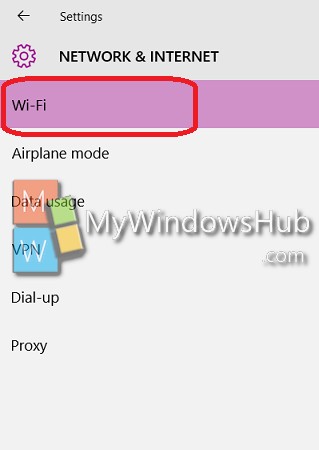
4. Now in the right panel, check out for the option Change Adapter Options. Tap on it.
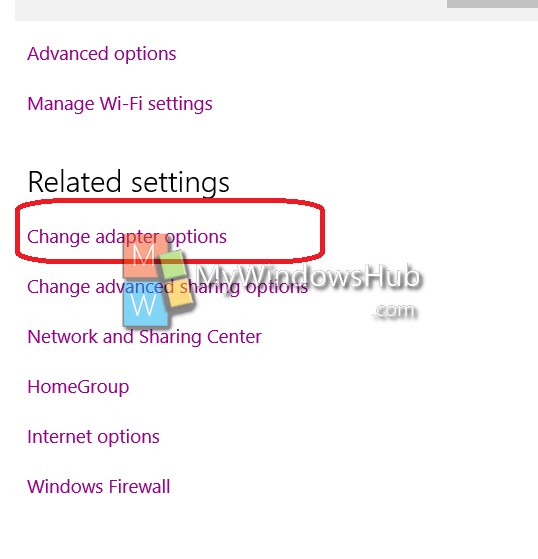
5. The Change Adapter Options will options will open the Network Connections. You will find the network connection to which your computer or tablet is connected.
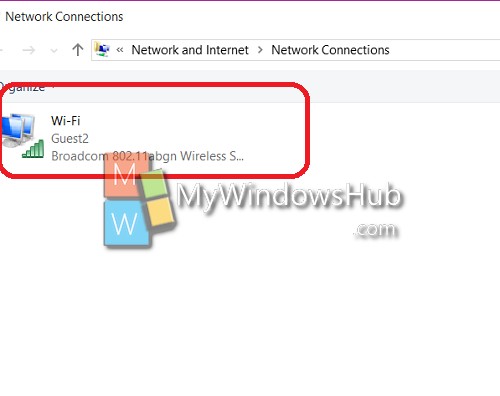
6. Double click on the wireless connection to open the Wi-Fi status. Go to Wireless Properties.
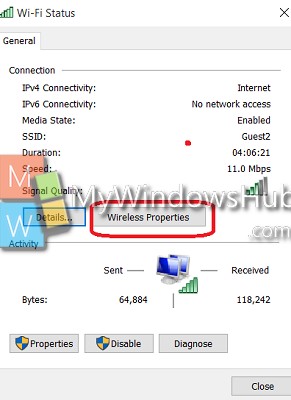
7. Under Connection tab, find out “Connect automatically when this network is in range“. By default it is enabled. To disable it, uncheck the option and tap ok.
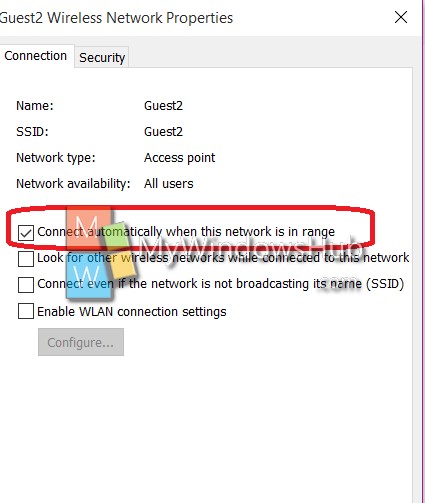
You can use the same steps to enable automatic connection of the wireless network.


That only solves the problem for the listed connection. I want to turn it off for ALL incoming connections.
This is also my problem in win 10 Pro..can any body help us, please?? Thanks in advance.
Me too. As soon as a NEW network is in range, the network is automatically set to “automatically connect”. This is a security issue, as well as a personal preference.
option 3
There are really two issues here: you do want to connect automatically to secure networks you know and trust, but you don’t ever want to connect (automatically or otherwise) to unsecured networks or secure networks you do not know or trust (like your neighbor’s networks). If possible, you don’t even want to see these networks cluttering your connect dialog.
Step 1: Disable searching. In the Wireless Network Properties for the network(s) you do want to use, make sure “Look for other wireless networks while connected to this network” is unchecked. See screen shot above for an example.
Step 2: Add your network(s) to the “Allow” filter. Open a command prompt and execute the following command, replacing XXXX with the SSID of each network you do want to use:
netsh wlan add filter permission=allow ssid=”XXXX” networktype=infrastructure
Step 3: Add all networks not specifically allowed to the “Block” filter.
netsh wlan add filter permission=denyall networktype=infrastructure
The downside is that connecting to networks you do not yet know (such as at a hotel) becomes more difficult. Consider creating the following command script as AllowSSID.bat:
@netsh wlan add filter permission=allow ssid=%1 networktype=infrastructure
If the SSID has embedded blanks, be sure to enclose it in quotes (e.g., “Hidden Network”) when you execute this command.
Last, if you “allow” the local Starbucks’ network be sure to mark it as Public so sharing is disabled.
This worked! Thanks!
Followed the instructions for using cmd prompt to disable all network connections but my own…worked great! Thank you. Now my private secured network is the only one that shows up in my Action Center. It was easy, with your step-by-step instructions.
I have tried to do this so many times, it wont work. I am the system administrator as the command prompt ask and yet…it will not let me do anything.
Ok, nevermind, I got it, so cool, now I will no longer see that pesky Surveillance Van as well. This is great because I was getting worried about my security. Thank you!
Great tip!
…How do you block an SSID inadvertently added to the safe list?
Genius!!! It worked @JeffInTampa! Thanks so much!!!
Late to this party, but thanks a lot. Automatically connecting to unknown networks is a huge (and stupid) security hole.
Thanks so much. I have a wired connection to my computer, and only need the wireless connection for occasional printing to the printer in the next room. Yet my computer keeps automatically connecting to a variety of wireless networks, no matter how often I tell it not to…..I used the cmd prompts you wrote and all is well…..
Despite following these instructions it still automatically connects. I have only just upgraded from Windows 7. In many respects it runs better but things like this are a bit ‘sinister’.
Like we dont care how you want to manage your security.