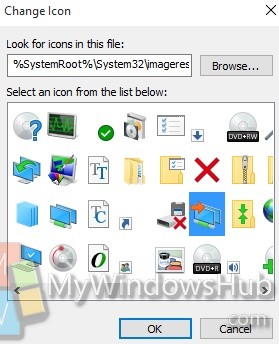Windows 10 has shifted the access to Desktop background mainly into the Settings. Even though you still get to choose the Personalize option in the Desktop Context Menu, but the Settings menu provides a larger space and flexibility to choose or customize your wallpapers. The following tutorial will help you create a desktop shortcut for the same so that you can use the feature to set desktop wallpapers for other monitors as well straight from your desktop.
Steps to Create a ‘Desktop Background’ Shortcut in Windows 10
1. Right click in an empty space on Desktop, go to New and then select Shortcut.
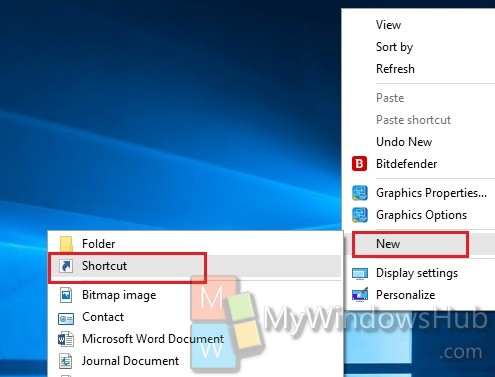
2. In the target field, type the following text,
rundll32.exe shell32.dll,Control_RunDLL desk.cpl,,@desktop
Click Next.
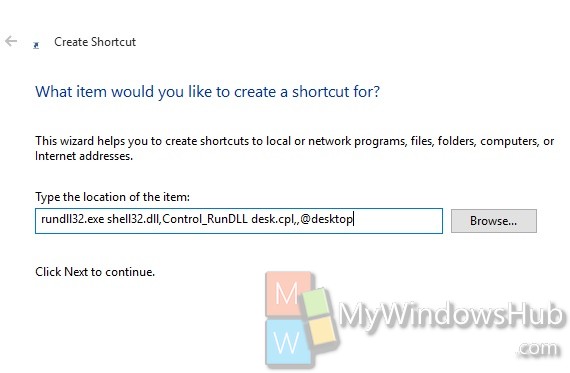
3. Now type the name, Desktop Background. Click Finish. The icon will be created.
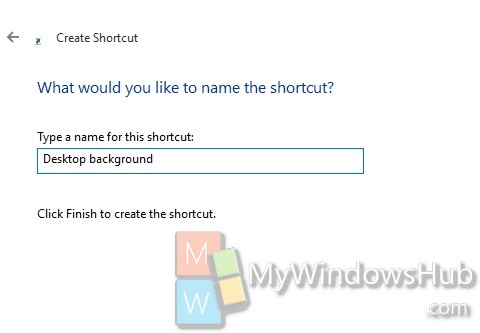
4. If you want to set a suitable icon, then right click on the Desktop icon, go to Properties, go to Change Icon. In the address field copy and paste the following.
%SystemRoot%\System32\imageres.dll
![]()
5. Select a suitable icon and Apply.