BIOS (Basic Input/Output System) is also known as ROM BIOS, System BIOS, or PC BIOS that provides runtime services for programs and operating systems. BIOS performs hardware initialization during the booting process, which is a power-on startup. In modern PCs, BIOS tests and initializes the system hardware components and loads a boot loader, which then initializes an operating system. In this article, we shall be discussing different ways to identify the BIOS version on your Windows system.
The BIOS version on your PC is displayed in the BIOS setup menu itself. You do not have to reboot your System to check this version number. There are several ways to check the BIOS version on your Windows system, below are the few ways to follow.
1.Check Your BIOS Version at the Command Prompt:
Follow the below steps to check your BIOS version number from Command Prompt.
- Go to the “Start” menu, type “cmd” in the search box, and then click the Command Prompt. Please note that you don’t need to open the command prompt with administrator privileges to check the BIOS version.
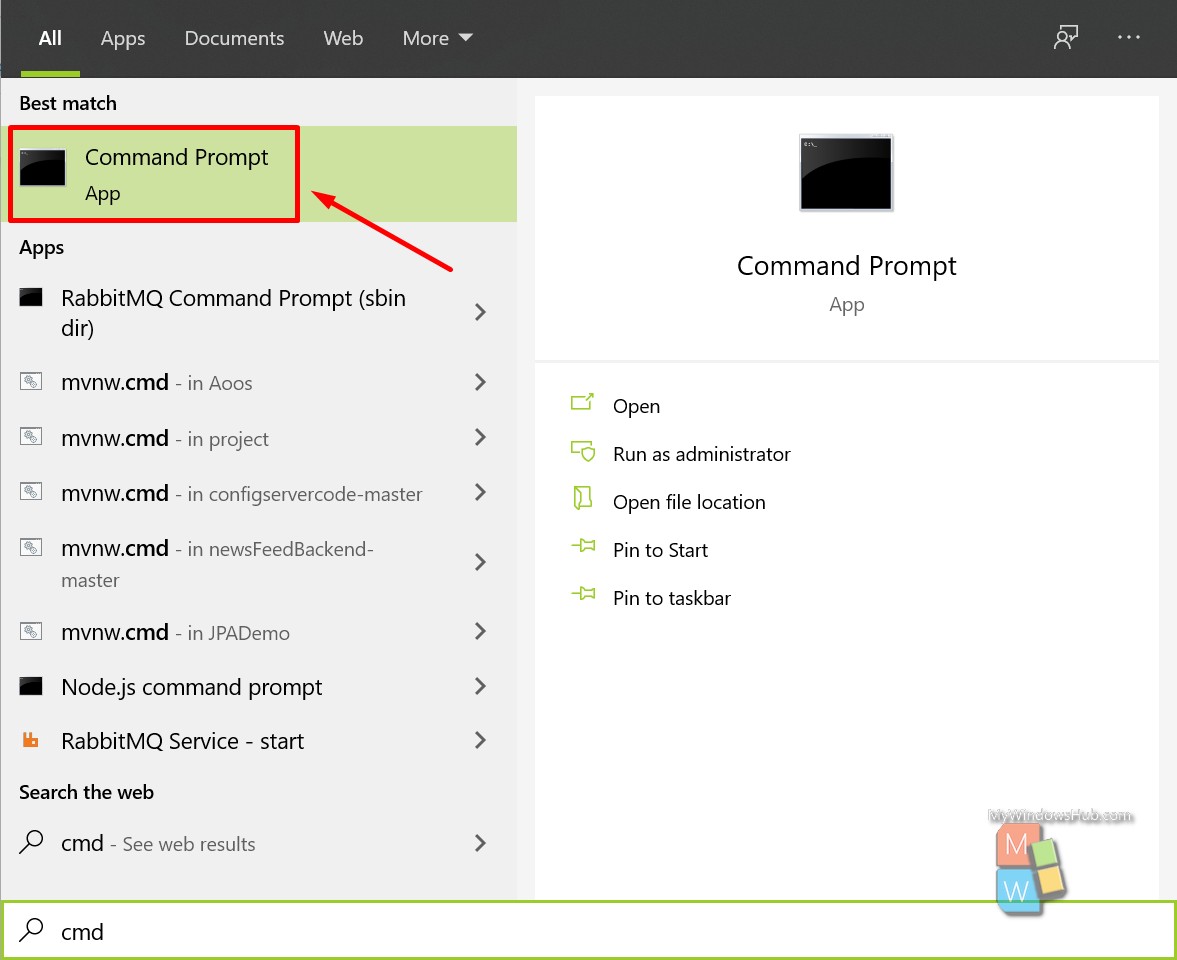
- Now at the Command prompt, type or copy and paste the following command and then hit enter.
wmic bios get smbiosbiosversion
- You will see the version number of the BIOS of your PC.
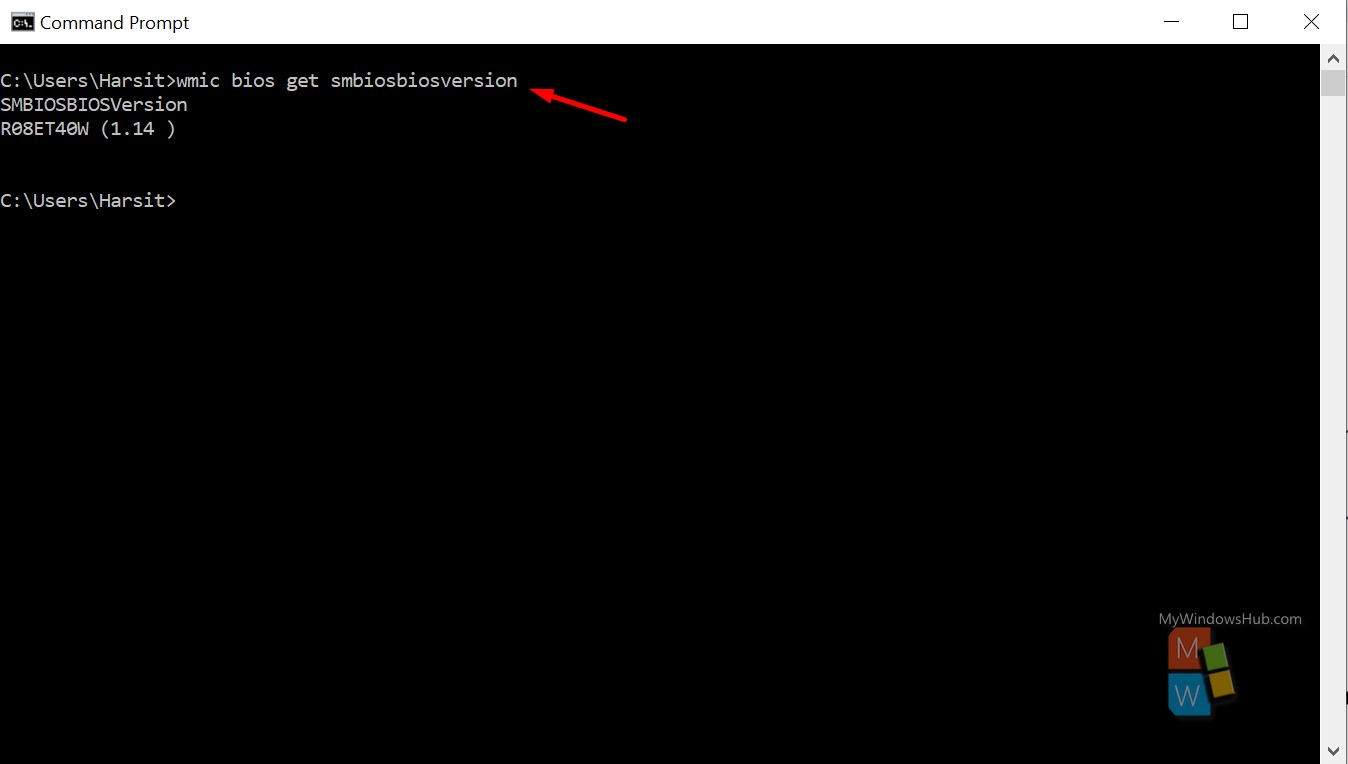
2. Check Your BIOS Version using System Information Panel MSINFO32:
You can also check the BIOS version in the System Information Panel.
- MSINFO32 is one of the easiest ways to check the BIOS version running on your computer motherboard.
- Using the Microsoft System information method, you don’t need to restart your computer. It is already included on Windows, which means there is nothing to download and install.
Follow the below steps to check BIOS versions Using Microsoft System Information.
- Hit Windows+R, in run box type “msinfo32” and hit OK.
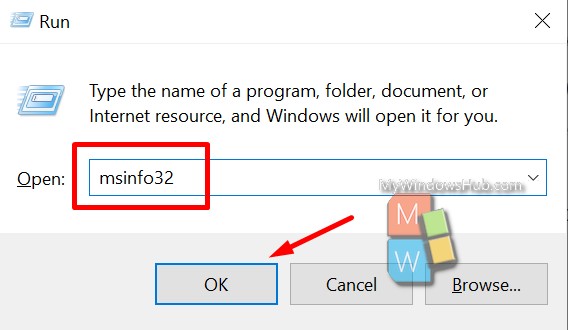
- Now on the System Information Window you can see the BIOS version and date field.
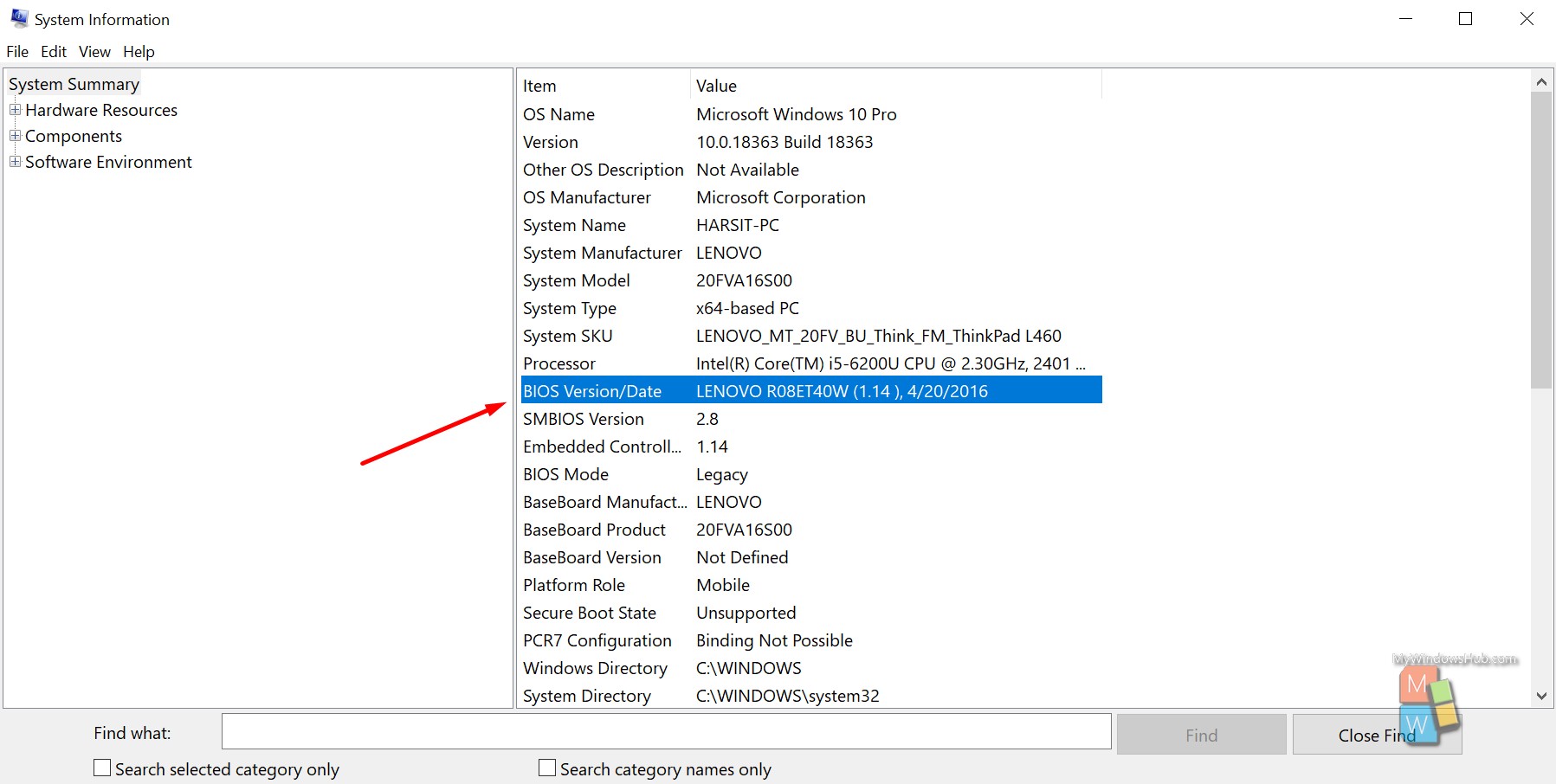
3. Check Your BIOS Version using Windows Registry:
You can also get the information about the BIOS version on your System using Windows Registry. Also, you can get the information about the motherboard’s maker and motherboard model number.
Follow the below steps to do so.
- Go to the “Start” menu, type “regedit” in the search box, and then click the Registry Editor.
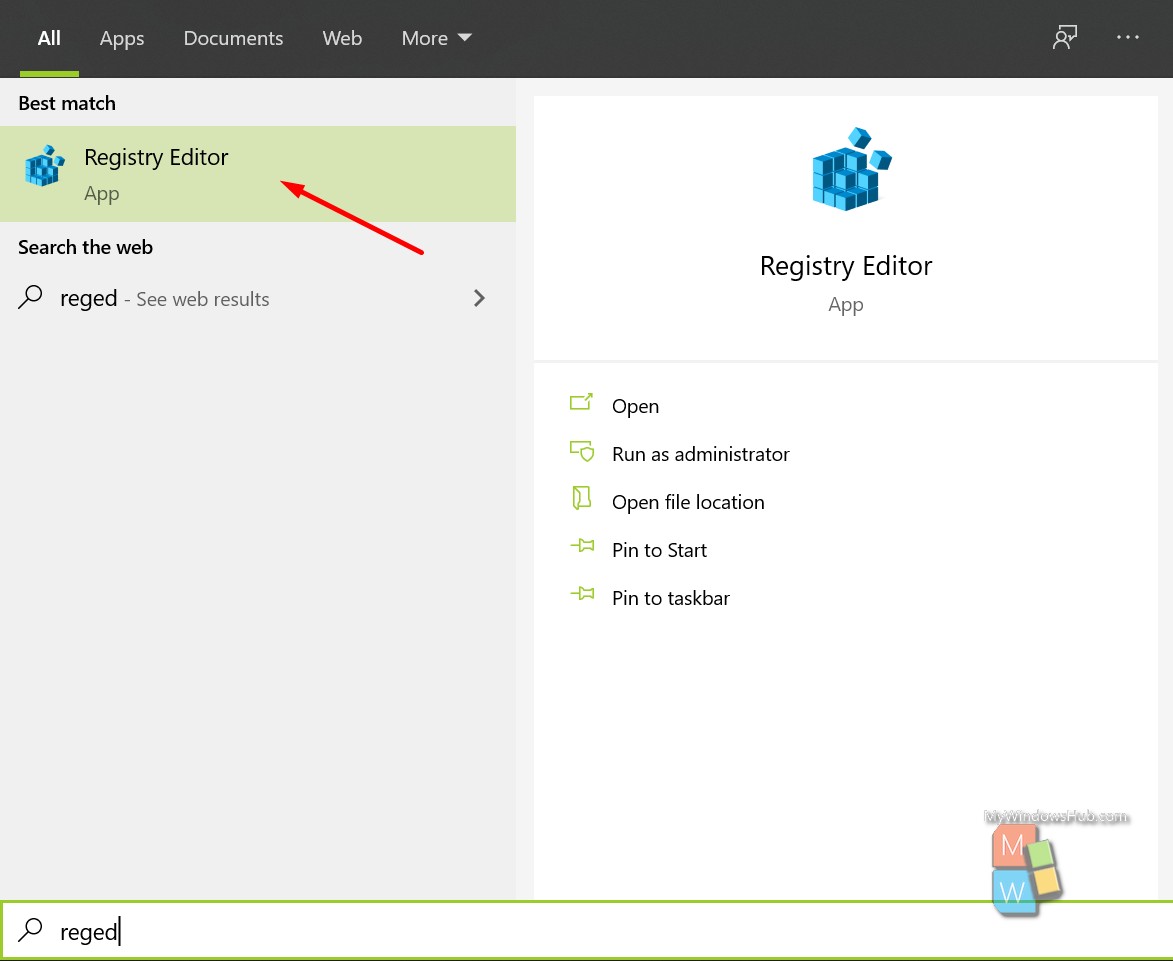
- On the left hand side of Regidtry Editor tab, check for HKEY_LOCAL_MACHINE.
- Inside HKEY_LOCAL_MACHINE, go to HARDWARE, then DESCRIPTION, then System as shown below.
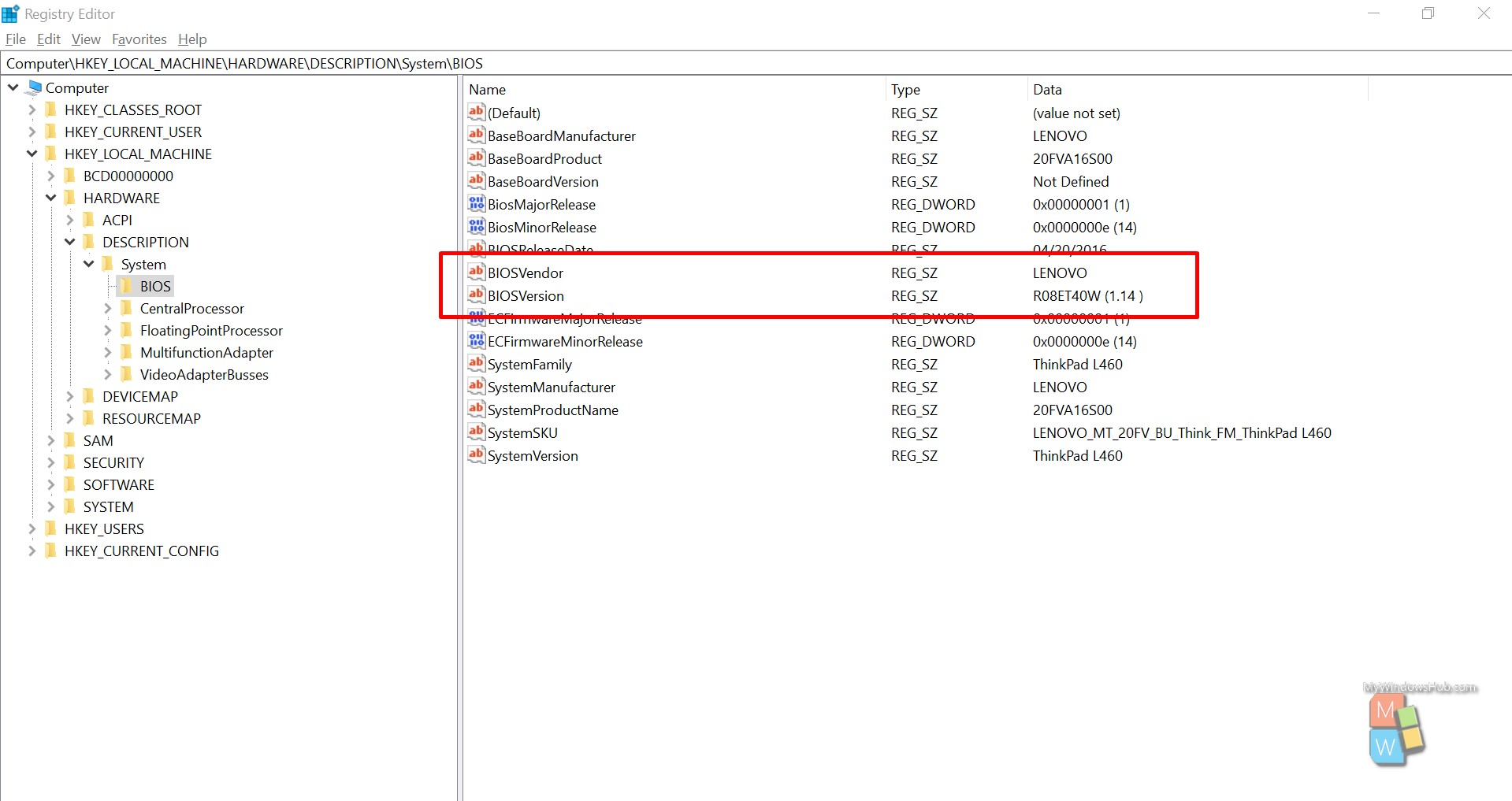
4. Using a Third-Party System Information tool
Based on your Windows version, you might not be able to check the BIOS version using the Microsoft System Information tool. Sometimes, you might need to use a third party System information tool such as Speccy. If you are not familiar with this tool, check out our article on Speccy Review by clicking this link.
Once you have installed the freeware system information tool “Speccy” on your System, you can follow the below steps to quickly check the BIOS version.
- Open the Speccy application, and you shall see a summary page stating the system information.
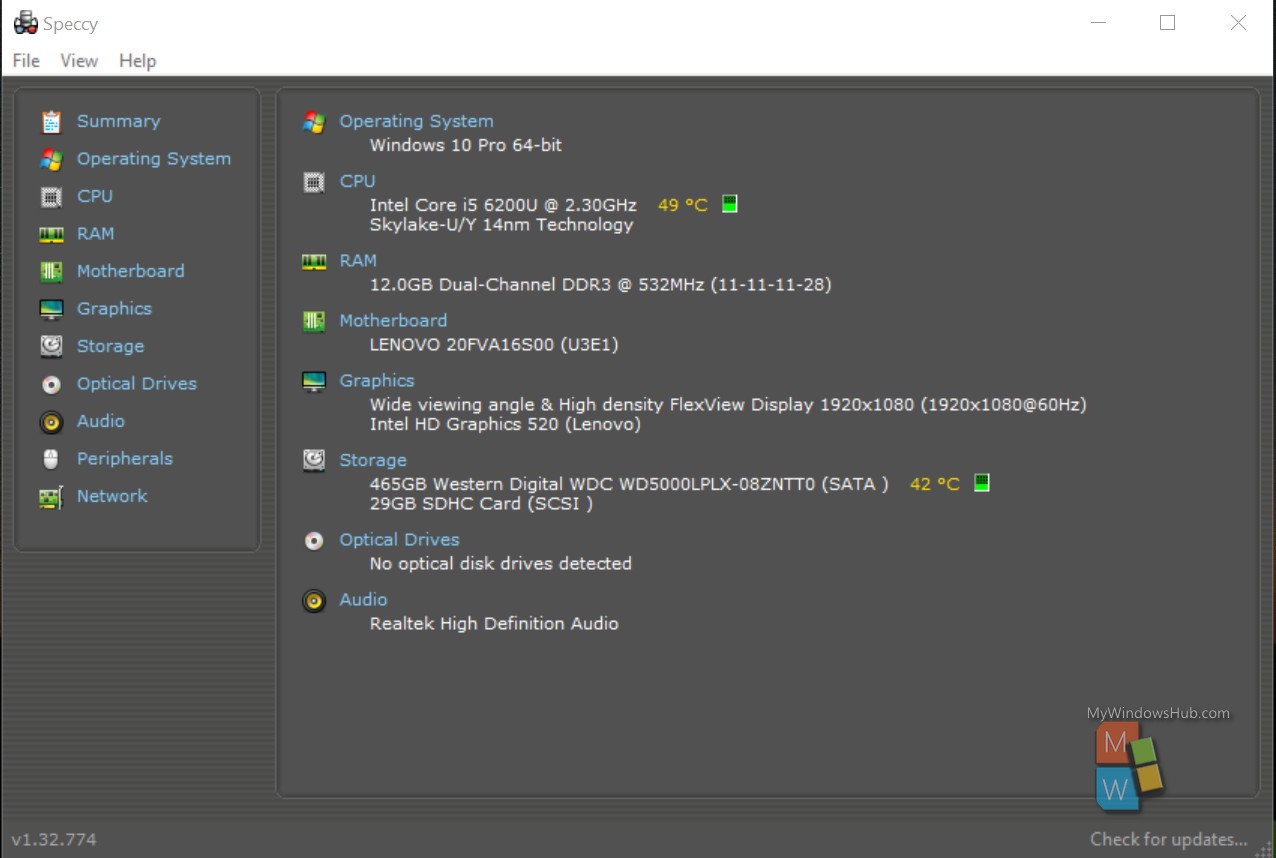
- Click on the “Motherboard” link present on the left-hand side navigation panel to see your BIOS details.
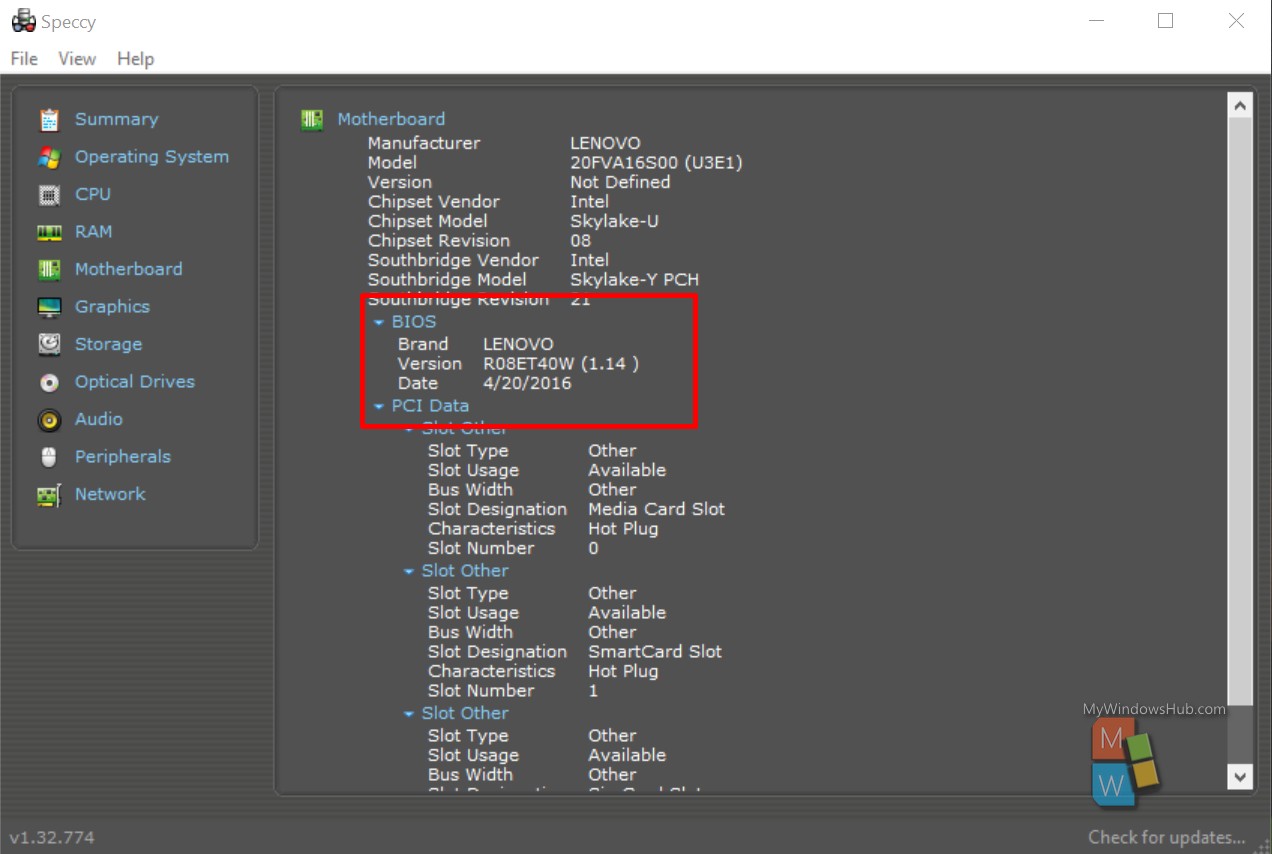
Conclusion
This article has discussed a few methods to extract the BIOS information sitting deep inside your System. In case you find the above methods a little hard to follow, then it is always advisable to use third party system advanced information tools such as Speccy to get most of the system details with a few clicks.

