Changing drive letter is not so much difficult job. This article will show you how to change drive letter in Windows 8.
What is Drive Letter?
Every operating system has certain convention of naming various physical and logical disk partitions. Drive letter assignment is one of them which are used by the Microsoft Operating System. Drive letter assignment is the process of assigning letters from English alphabet to various Disk Partitions.
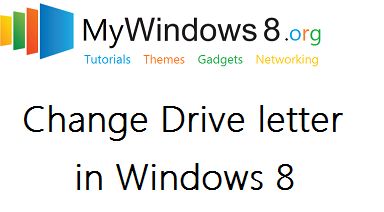
There are some typical rules which although is not strict, but a little idea is thrown on them.
A: For floppy Drives nowadays completely obsolete.
B: Also for Floppy and obsolete. So it can be used for other purposes.
C: First and most important hard disk partition where your operating system files and all program files are located.
D-Z: These are names assigned for other partitions, removal disk names and others.
Steps to change Drive Letter in Windows 8 :
1. Press Windows key + W to Search your system settings and type “Disk Management” in search box. Select Create and format hard disk partitions from the left pane.
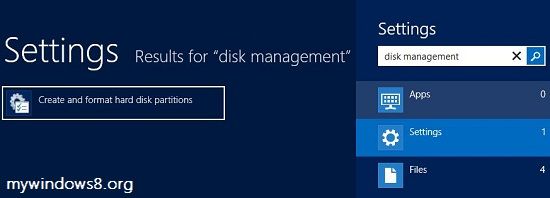
2. Select and Right click on the desired drive and choose on Change drive letter and paths.
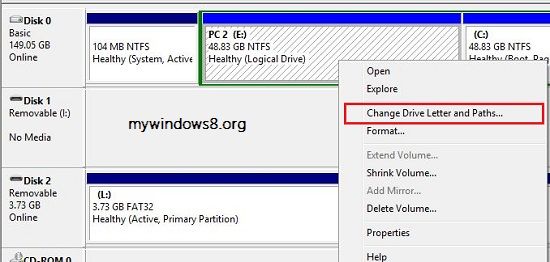
3. A new window will pop. Click on the Change to change the drive letter.
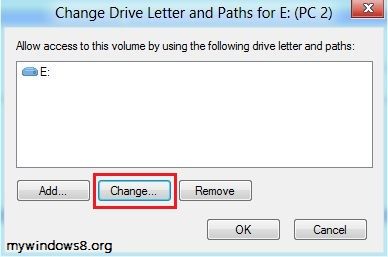
4. Choose any letter of your choice from the available options -> click Ok. You will get a confirmation or warning dialog box. Click “yes” to confirm.
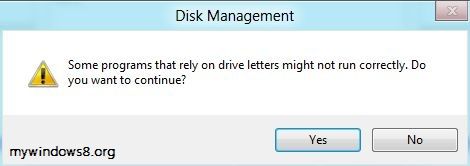
It’s done. See the changed effect.


II tried this and when I got to the disk manager, all the options were greyed out. Yes I am the administrator.My second hard drive is Ubuntu. Windows explorer doesn’t see the drive, but it’s there in disk manager and in the bios. I’m told I need to assign a drive letter, but I can’t. It doesn’t give me the option. The option to import the drive isn’t there either. I’ve seen several people with this problem, but no solutions so far. Thanks for reading this, Jeff
Hi Jeff, please let me know, have you installed Ubuntu within windows OS or separately. If you have installed Ubuntu separately you can not change the name of that drive from Windows OS as Ubuntu has changed the format of that disk drive and Windows does not know how to handle it. You need to change drive letter from your Ubuntu.
Thank you. I’m just learning Linux and haven’t gotten far. I’ll try that next when I return home. Thanks again, Jeff
Hi, Jeff please let me know whether your problem solved or not. 🙂
No. You can’t change a drive in Linux. I need to reinstall grub and perhaps that would fix it. Right now, I go into the BIOS and change hard drive order to boot into my second drive. Windows won’t see it becauase I installed both, seperatly. Oh well. thanks again, Jeff
I have a new laptop with Windows 8, and my Seagate GoFlex external drive does not show up in Windows Explorer. When I went to disk manager and right-clicked on the drive (which *was* listed), I had the same problem as Jeff above: all the options are grayed out. Solutions?
Hi Brandon there can be some possible reasons :
1. Make sure that you have assigned a drive letter to that external HD in Disk Management. If you have partitioned your Seagate GoFlex external drive, make sure all partitions have different drive letter assigned and they do not conflict with CD/DVD ROM drive letter.
2. Once I had this type of problem. My external hard disk has 4 partitions. Windows 8 was only able to detect 3 partitions, where in Windows 7 all partitions were visible.
If possible try to connect your Seagate GoFlex to Windows 7 and see whether it is ok or not. If Windows 7 can detect it… take back up and then perform a low level format. You problem should be solved..
let me know the result…
Hi Nick,
Thanks for the response. Regarding your first point, I can’t assign a letter to the drive (or don’t know how). That’s the point. In Disk Management, I can see the drive. “Disk 2 / Basic / 931.19 GB / Online”. In the upper part of the Disk Management window, the drive is there. But when I right-click, all options are grayed out except “Delete Volume” — which doesn’t sound like a promising option. In the lower part of the window, on the left where “Disk 2” and the other info is listed, when I right-click everything is grayed out except “Convert to Dynamic Disk” — which sounds interesting, but I don’t know what it means — and “Properties” and “Help” (which was not helpful). To the right of this, the drive is shown with 3 partitions, none of which has a letter assigned to it (as does the “C” drive), but when I right-click here, all I get is again “Delete Volume”.
The drive worked last week on my (now dead) laptop which ran Windows 7, and I can use it on my wife’s Mac Mini. I can try a “low level format”, but I wonder if that will wipe out my data. (I could dump this all onto the Mac and get it later, of course.)
If you have any other thoughts, I’d appreciate hearing them.
Hi, Brandan don’t select “Convert to Dynamic Disk” option. It will create much problems. (If you wish I can explain it)
I think in this situation the best option for you is to low level format your external hard disk..
Nick,
Thank you for your help. Since someone else may have my problem, let me explain how I finally resolved it.
First, your suggestion to low level format the drive made me a little uneasy because I didn’t want to lose what I had on the drive. So I thought a little more and surfed a little more, and then I realized that I didn’t give you one *crucial* bit of information: namely, my external drive is a Seagate GoFlex *for Mac*. In other words, it was formatted in HFS — which was why my PC could not read it. And I entirely forgot that I downloaded and installed a program “HFS4WIN” from Seagate immediately after purchasing it. (Queue Homer Simpson “D’oh!” sound.) I went back to the Seagate site and tried to download and install the same “HFS4WIN.EXE” file. Problem: it wouldn’t install on my Windows 8 laptop. Some back and forth with Seagate tech support ensued. They were nice enough, but basically the answer was “Yeah, sometimes there are problems with our HFS4WIN files. You’ll probably need 3rd party software.” So that’s what happened. I bought (for $20) Paragon’s “HFS+ for Windows 10” and installed it. After doing so, my drive showed up, but (irony alert) I was immediately prompted to format the drive.
So, in the end, I basically did what you suggested that I do, and everything works fine now. Of course, I paid $20 to do this, whereas your suggestion was free. If the computer magazine reviews and Paragon’s own ad campaign are to be believed, I have superior software now, but I don’t know…
Hi Brandon,
Nice to hear that you have solved the problem at last. Actually I have never personally used HFS+. But what I have come to know from your personal experience that HFS+ did not work on Windows 8. If there is any refund policy you can cancel your order.
One more tips, while using your external Hard Disk, if anytime you get “Scan and Fix” option for your external HD, don’t ignore it. Ignoring this message for too many times can make your HD corrupted, then you have to format it again to reuse it.
I used to ignore this warning in my Windows 7 laptop, but never got any problem. But doing same thing in Windows 8 made my external HD unreadable in Windows 8.
Thanks for posting what you learned, Brandon. I guess Seagate finally fixed their HFS4WIN file issue by now providing Paragon’s file, for free, for download on their website. Once I downloaded and ran HFS4WIN and then rebooted, my new Windows 8.1 machine finally automatically assigned a drive letter to my Seagate USB drive. I spent more than an hour trying to resolve this issue last night, so I’m happy I found your solution this morning.
Hi, I have a problem ,
i changed my “C” Drive Letter To “F” , but then i got some problems installing some programs….
so i wanted to make it “C” again but i can’t find the c letter in the list ( am not using it in any other drive)
Pics :
http://img837.imageshack.us/img837/8917/33p.png
http://img856.imageshack.us/img856/3145/yybr.png
Hi Kasper, If you have installes Windows 8 on C:\ drive, thousands of registry entries are already referencing the drive. You should not change the drive letter like that.
I have a quick solution for you. You can change the F:\ drive to C:\ drive (rolling back, what you have done before)
1.Open Run (Windows + R)and type regedit, press Enter.
2. Navigate to HKEY_LOCAL_MACHINE\SYSTEM\MountedDevices, and search for the key named DosDevices\F: and rename it to DosDevices\C:.
3. Now Reboot imediately
As DosDevices\C: is already there, you are unable to create new partition with C:\ label.
I try to change the letter as it says. When I get this fail. “The operation failed to complete because the Disc Management console view is not up-to-date. Refresh the view by using the refresh task. If the problem persists close the Disc Management console, and then restart it, or restart the computer.” ….did all the above and still I get this message. Any tips? (trying to get the pc to recognize my daughters ipod. this is the only step I cannot complete).
I went into my laptop tonight and noticed that my flash drive letter had changed from F to G, without me even wanting to do so. I followed all of your above described instructions. However, every time I change the drive letter for my flash drive from G to F, it just goes back to G when I plug my flash drive back in. I don’t understand why this is happening.