Windows 10 Assistive Technology is meant for assisting users with any physical limitations, such as poor vision, blindness, etc. There may be many other similar situations, where the user may require additional tech support. These are listed below. In Windows 10, there is provision to enable these features, during sign-in or after sign-in or both.
- Hear text on screen aloud (Narrator)
- Make items on the screen larger (Magnifier)
- Type without the keyboard (On-Screen Keyboard)
- Press keyboard shortcuts one key at a time (Sticky Keys)
- If I press keys repeatedly, ignore extra presses (Filter Keys)
- Use the numeric keypad to move the mouse around the screen (Mouse Keys)
- Hear a tone when you press CAPS LOCK, NUM LOCK, or SCROLL LOCK (Toggle Keys_
- Color Filtering
In this article, you will learn how to change Assistive technology sign-in settings.
Steps To Change Assistive Technology Sign-in Settings In Windows 10
1. First, open Windows 10 Search panel, and type Control Panel. From the search results, select Control Panel and hit Enter.
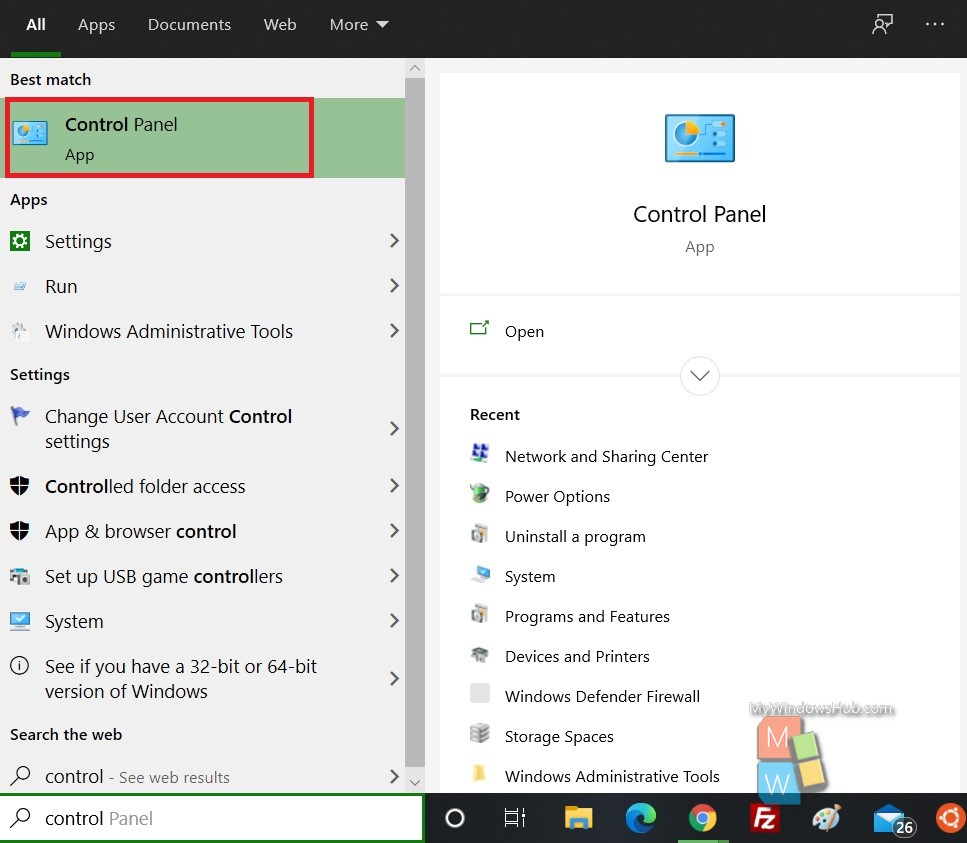
2. Now, click on Ease of Access.
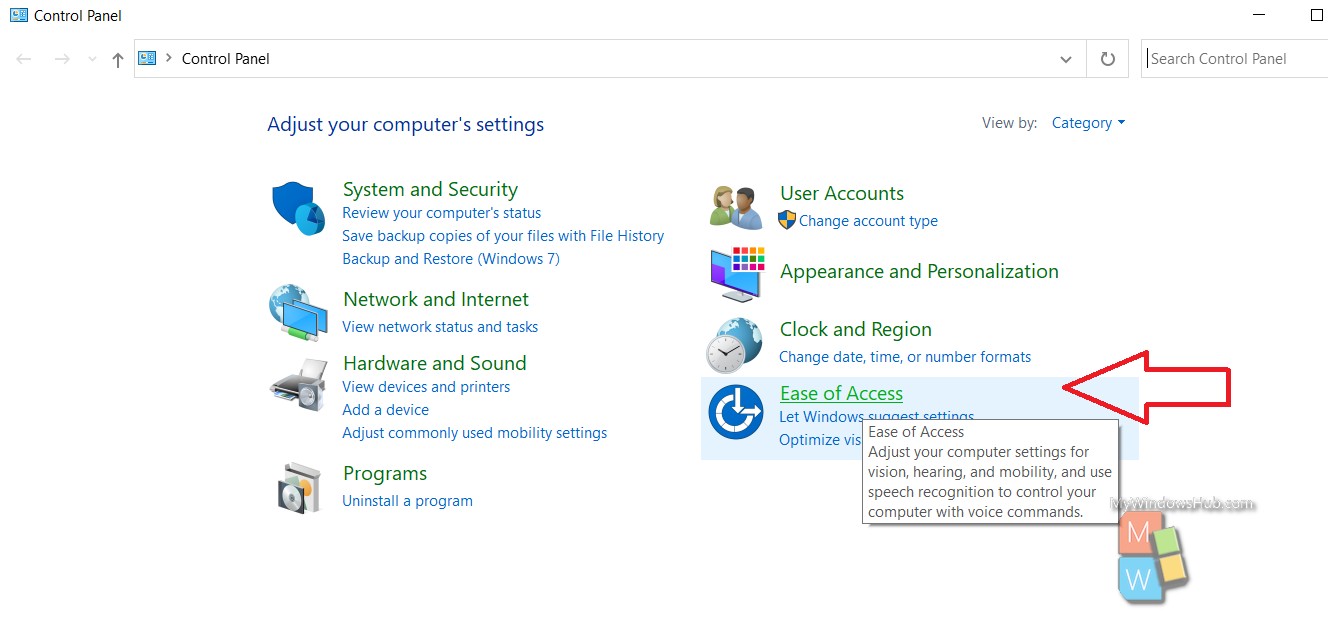
3. Next, click on Ease Of Access Centre.
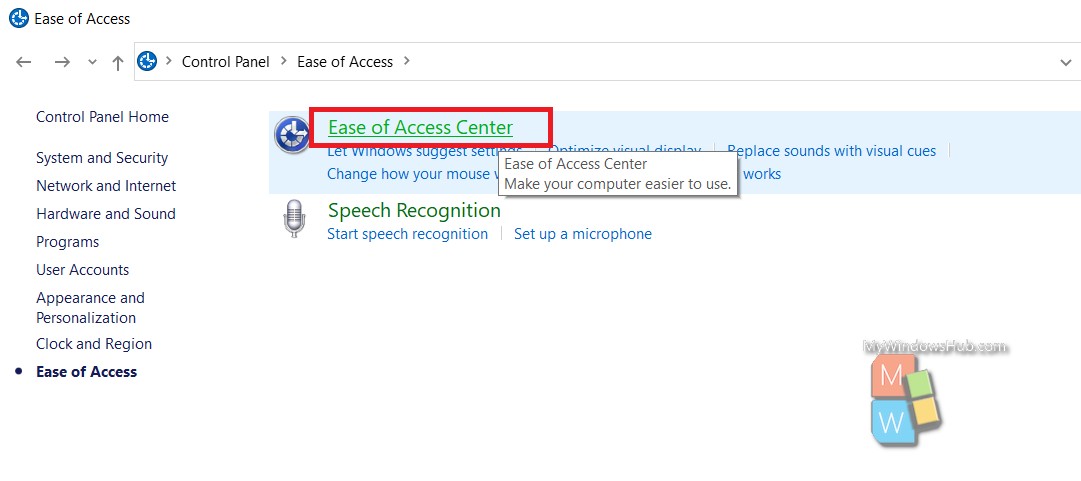
4. In the left panel, you will find Change Sign-in Settings.
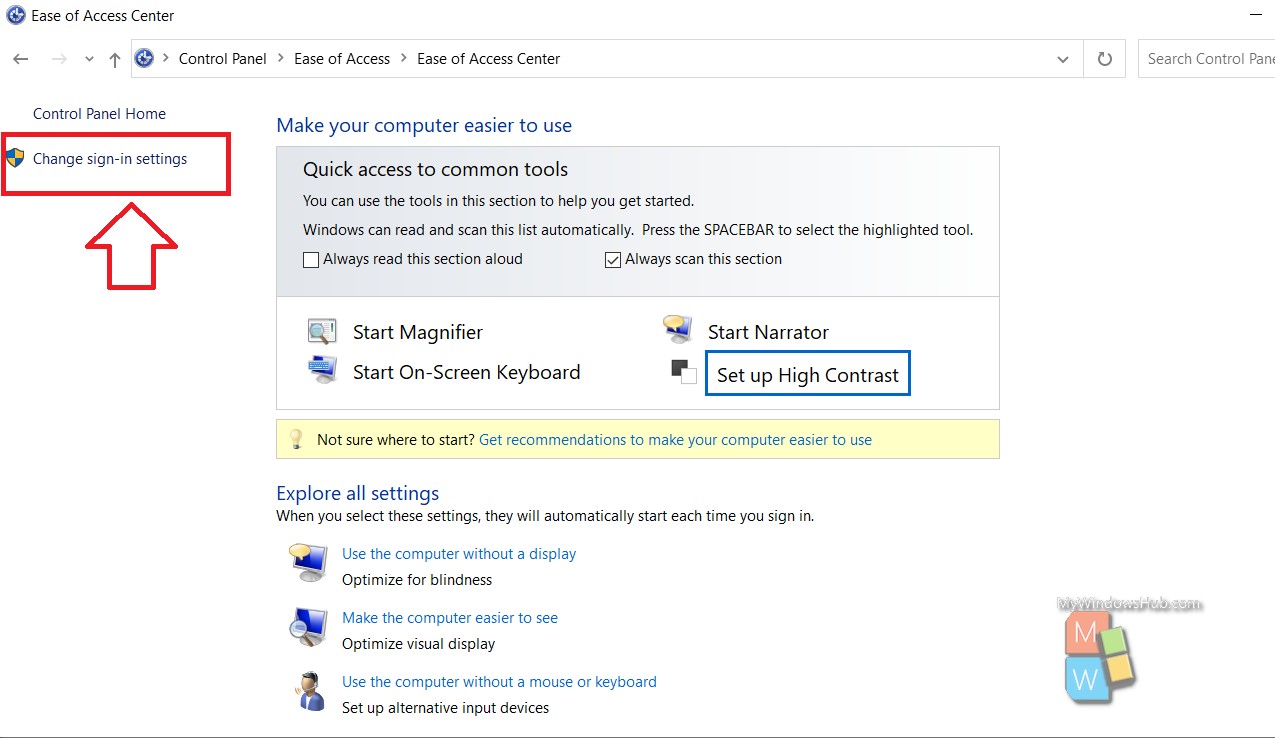
5. Under Change Sign-in Settings, there are all the assistive technologies, available for your Windows 10 PC. You can customize the option individually for each settings, either during sign-in or after sign-in or both. All you need to do is simply check the boxes beside your required options.
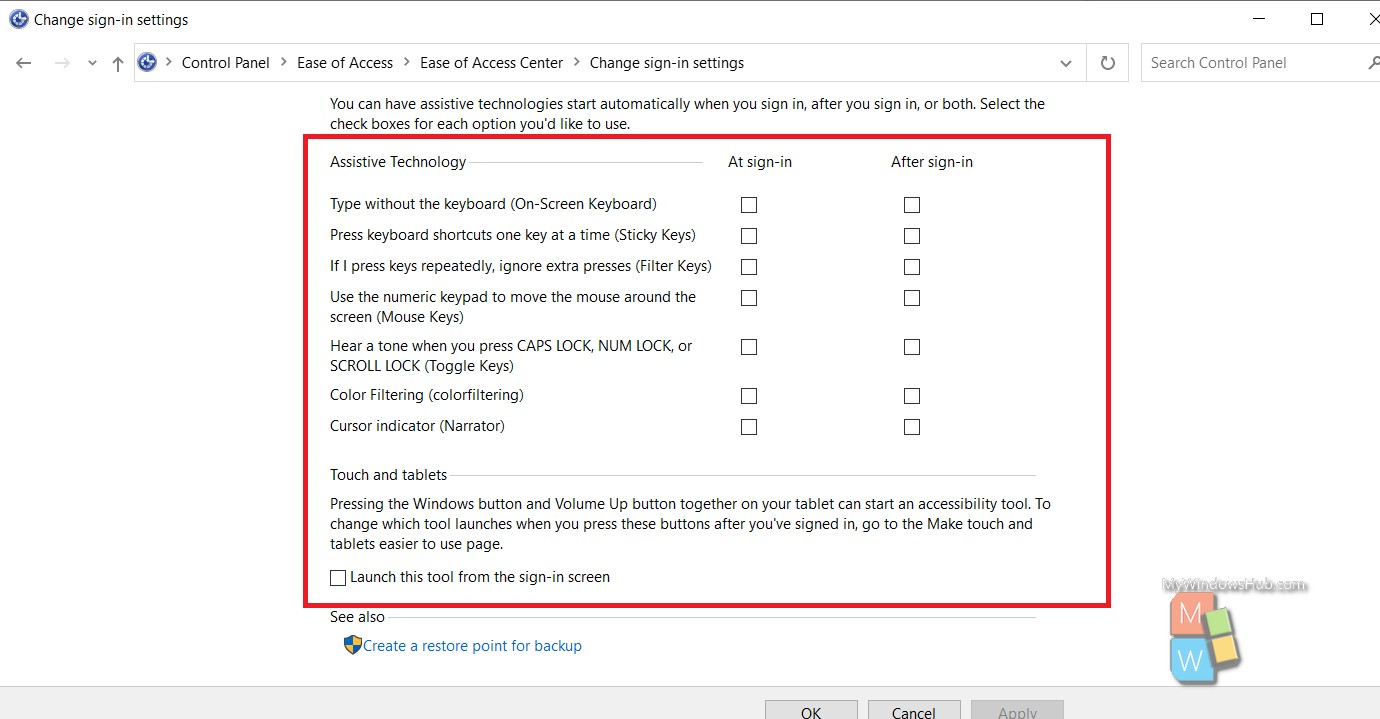
6. Finally, click on Apply and OK.

