2 USB ports are required for a USB connection to be established. These are the Upstream (US) port and the downstream (DS) ports. A pair of an Upstream and downstream port form a link. Each of these ports consist of 2 layers, the physical and a logical layer. The physical layer receives and transmits control signals and sequences of information. The logical layer facilitates seamless flow of information by managing the physical layer.
USB links for Windows PCs have power management features, which can be used to conserve and regulate energy use. There are 4 power management policies. These are as follows:
| USB 3 Link Power Management policy | Description |
| Off | Do not enable the U1 U2 states. |
| Minimum power savings | Enable the U1 U2 states, but choose conservative timeout values to optimize for performance. |
| Moderate power savings | Enable the U1 U2 states, and choose optimal timeout values to balance power and performance. |
| Maximum power savings | Enable the U1 U2 states, and choose aggressive timeout values to optimize for power. |
By default, the USB 3 Link Power Management Setting is hidden in Power Options. If you want, you can add it easily with the help of some Command Prompt cmdlets. For that, you need to sign in as Administrator.
Steps To Add/Remove “USB 3 Link Power Management” To/From Power Options In Windows 10
1. Open Windows 10 Search panel, and type Command Prompt. From the search result, right click on Command Prompt and select Run as Administrator. This will launch the Elevated Command Prompt.
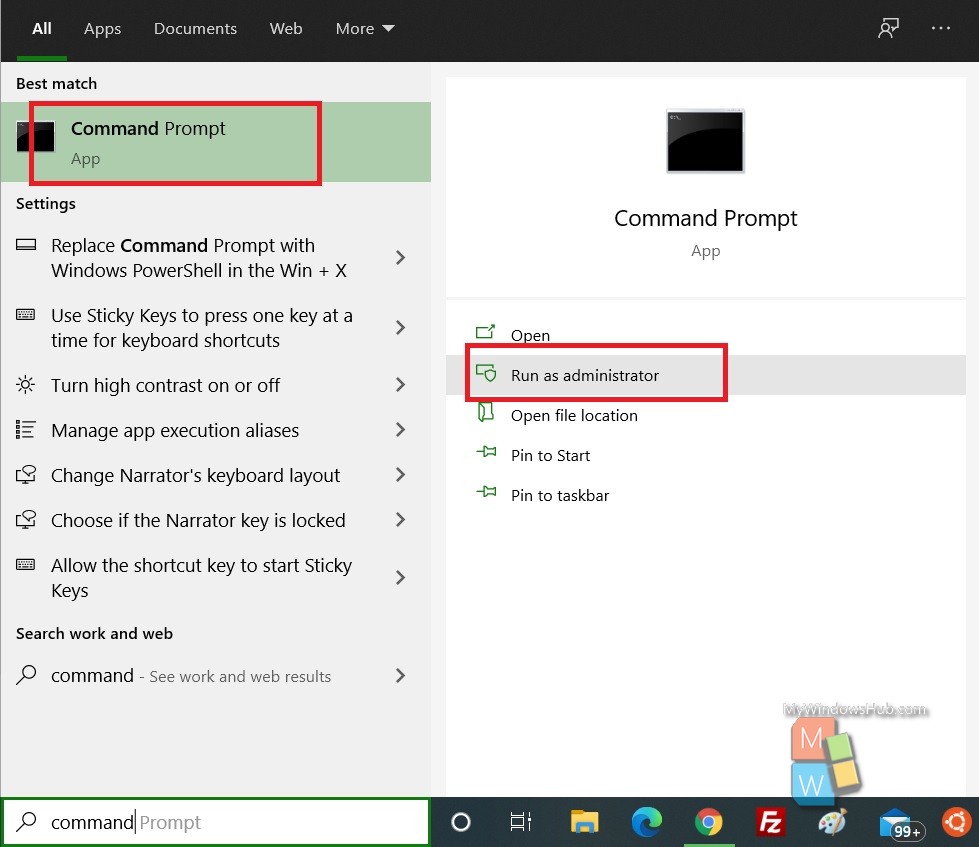
2. Now, copy and paste the following command and hit Enter after that. Choose the command based on your requirement.
If You want to ADD “USB 3 Link Power Management”
powercfg -attributes 2a737441-1930-4402-8d77-b2bebba308a3 d4e98f31-5ffe-4ce1-be31-1b38b384c009 -ATTRIB_HIDE
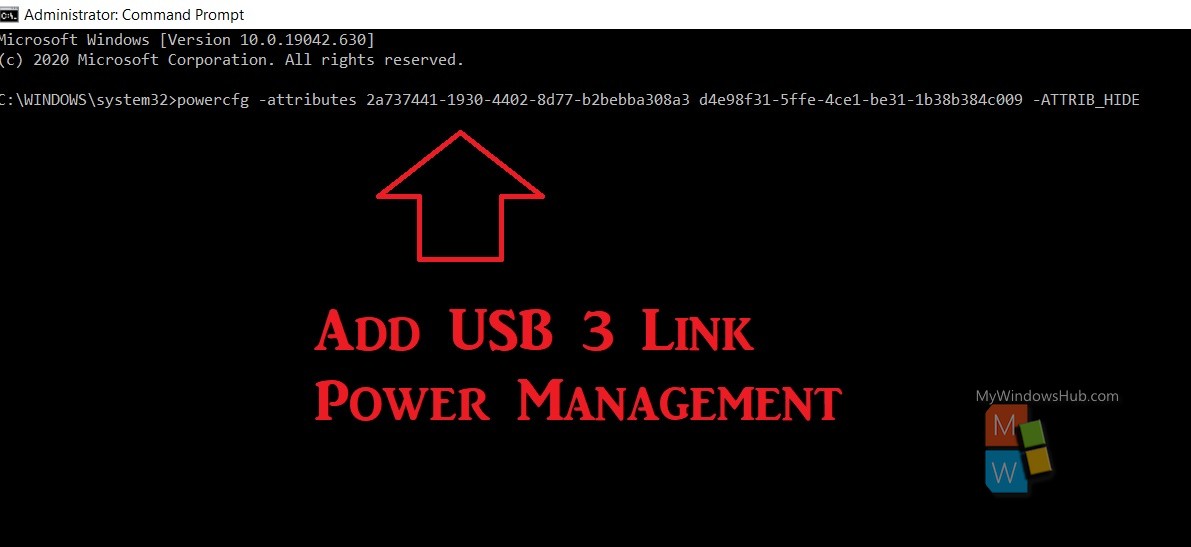
If You want to REMOVE “USB 3 Link Power Management” (Remember: This is the default settings)
powercfg -attributes 2a737441-1930-4402-8d77-b2bebba308a3 d4e98f31-5ffe-4ce1-be31-1b38b384c009 +ATTRIB_HIDE
That’s all.
If you have added the USB 3 Link Power Management to the Power Options, then you can check out the settings from the Advanced power options.
How To Find USB 3 Link Power Management Settings In Power Options?
1. Open Windows Search panel, and type Control panel. Select Control Panel and open it. Now, in the location field, copy and paste the following to navigate to the Power Options.
Control Panel\Hardware and Sound\Power Options
2. Next, click on Change plan settings.
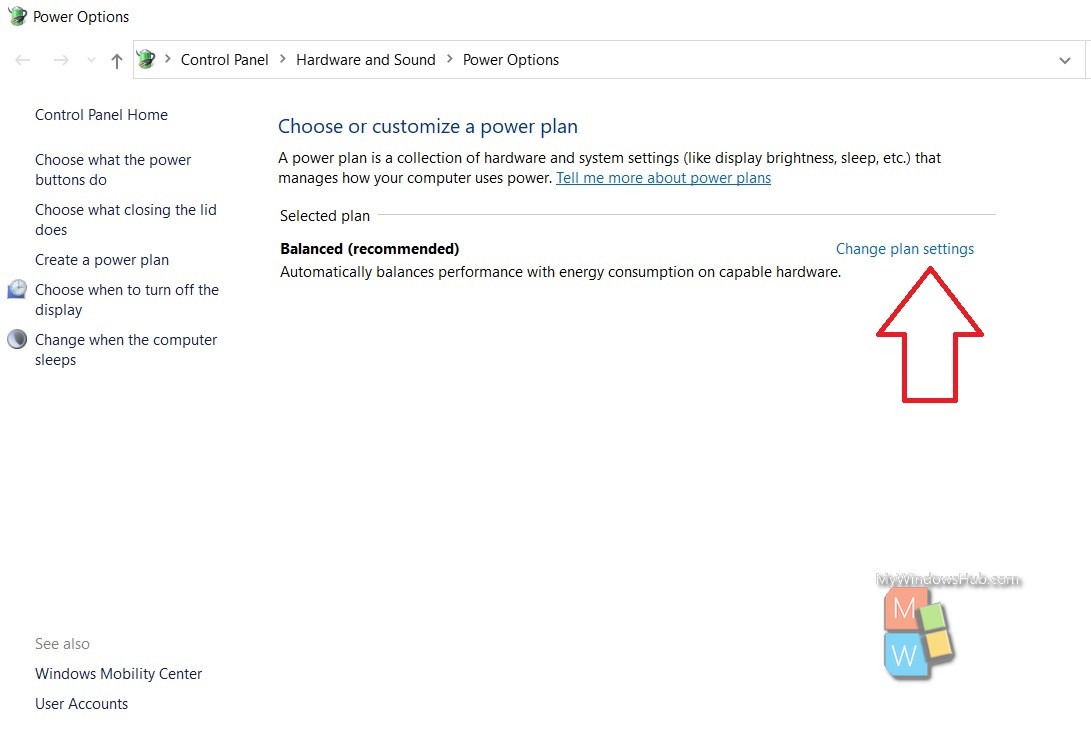
3. As the Edit Plan Settings window opens, click on Change Advanced Power Settings.
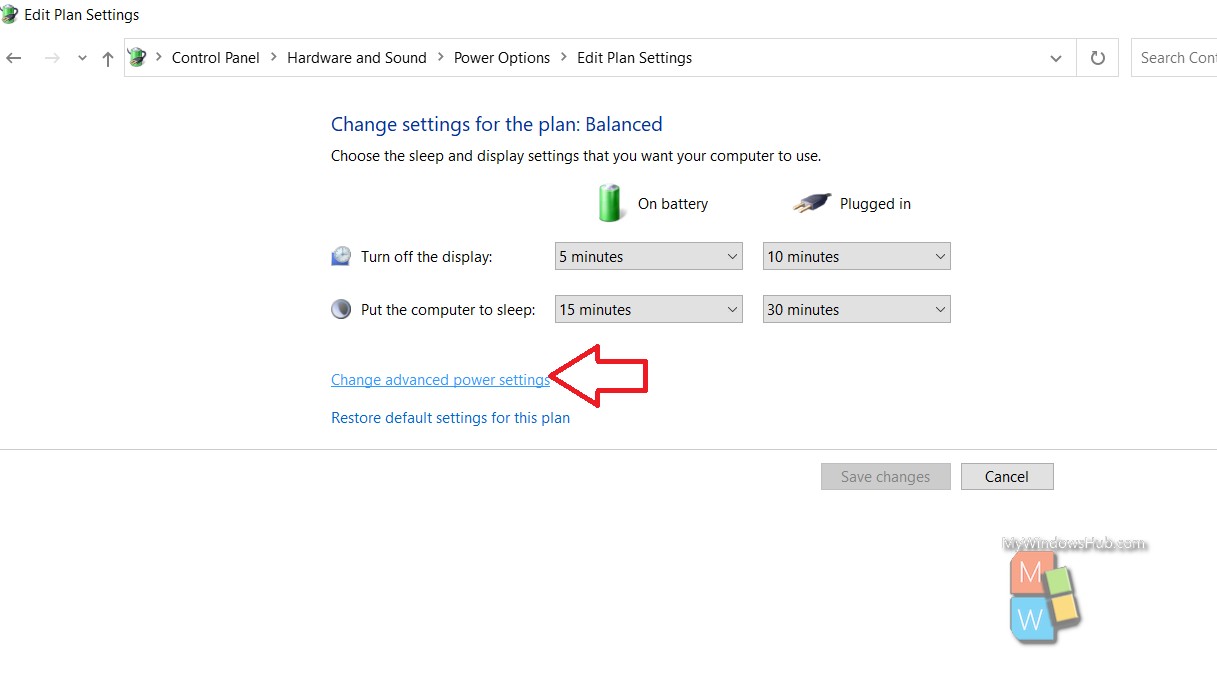
4. As the Power Options open, scroll down and find the USB Settings. Expand the drop down menu, and select USB 3 Link Power Management. Expand it further. There, you can find the Power setting levels for both Plugged and battery mode.
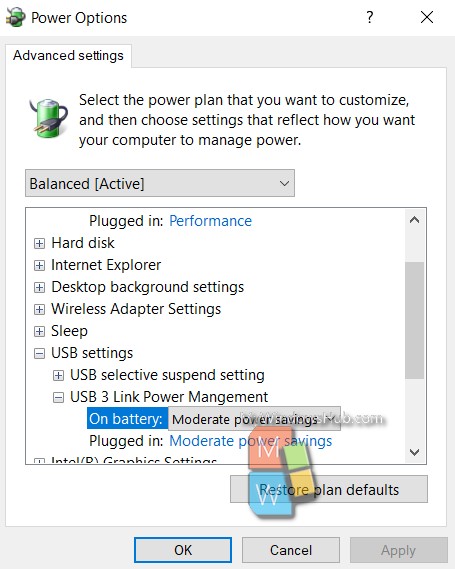
That’s it!

