Using File History feature you can easily restore files in Windows 8. Users often accidentally delete important files or folders. Not only that, some files may get corrupted because of virus attacks or any other reasons. You may have seen the virus which makes all files shortcuts. It is very annoying to recover all those files one by one and sometimes it’s even not possible to recover these corrupted files. In that situation File History feature can help you to restore those files and folders only if you already have taken backup of those files using File History. So, do not wait for that day when you will need this feature to restore your important files. Turn on File History features today and keep back up of your important files and folders so that if anything goes wrong you can easily recover those files using this File History feature.
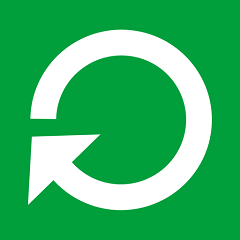
Turn on File History feature
1. First of all you need to connect an external device where you can store your backup. It can be a Flash Drive, USB hard disk, Network Drives or any Home Group Computer. Just make sure the device has sufficient space to store backup.
2. First of all press (Windows Key + Q) and search for “control panel”. Select Control panel from search results, appeared in left pane.
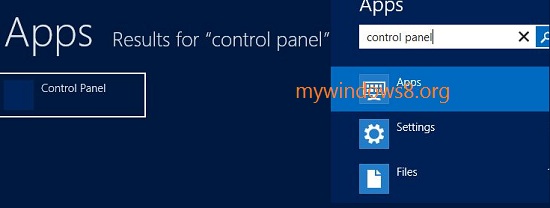
3. Now, in Control Panel go to System and Security -> File History.
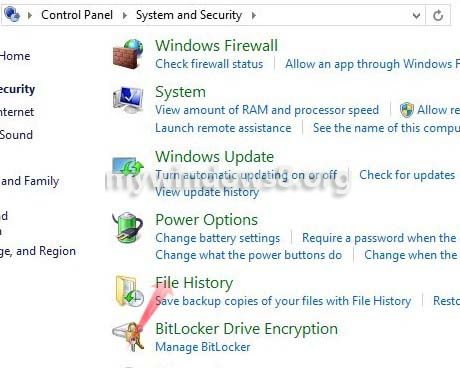
4. You will see your connected external device there. By clicking on Add network location you can also select Network drives or Home Group Computers. Before turning on File History you should set your preferences. You can add a folder to “Exclude Folders”, if you do not want to store copies of specific folders or libraries.
Click on Advanced Settings and set Save copies of files, Size of offline cache, Keep saved versions – these fields according to your preference, or you can use default settings.
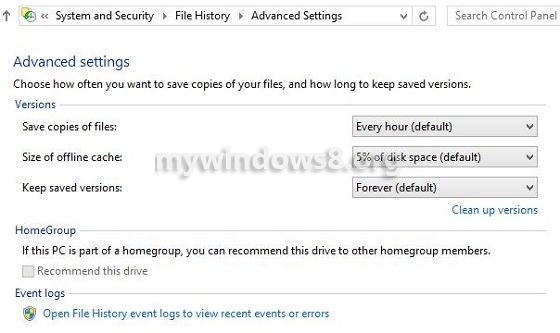
Now, after you have set your preferences click on Turn on button to enable File History service.
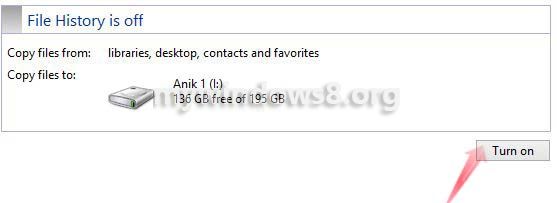
If you are already connected to a Homegroup you will get following dialog box. Choose “Yes” if you want to recommend other computers of your Homegroup to back up their files and folder in this drive, otherwise press “No”.
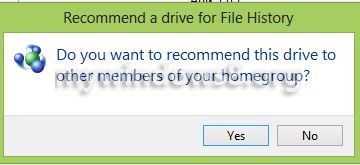
After file history is turned on, your libraries, desktop, contacts and favourites will be backed up in to your selected drive. According to you settings, File History will automatically take back up of these folders after every One hour. You can see the time when your files have been copied for the last time. You can also manually run this back up process anytime by clicking on Run now option.
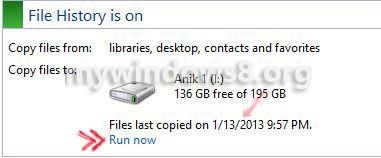
Check your storage device. There you will see a new folder, named File History. Open this folder to see your back up files and folders.
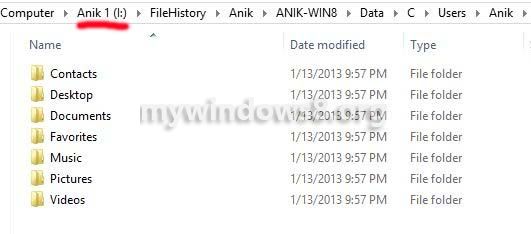
Restore files and folder
If you face any problem and you need to restore our files and folders from the backup you have created before using File History, follow the steps below.
1. Open File History and select Restore personal files option.
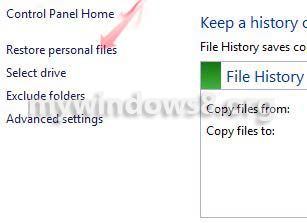
2. Now, select the files or folders (e.g. Contacts, Desktop, Pictures Music etc.) that you want to restore and click on green restore button.
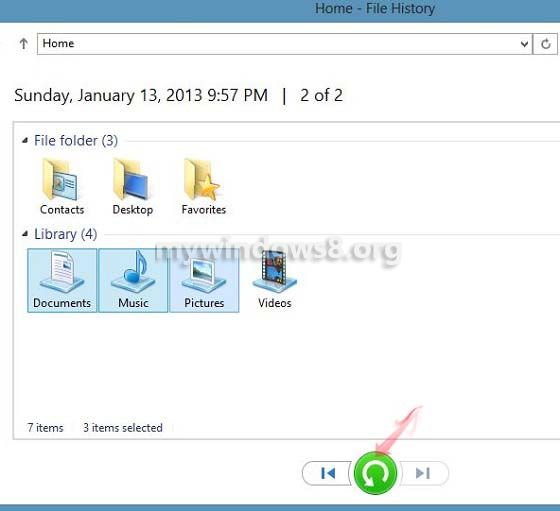
If you get “Replace dialog box” select “Replace the files in the destination. That’s it.


Nick,
How can I Restore Windows8 File History files to another computer? I cannot return to the first computer, and on the other I am denied permission.
Hi Mike, Do you want to back up your files from one PC to another PC or want to restore files from one PC to another one?
Hi Nick, thanks for getting back to me.
I have ‘File History’ backup from my other PC on a portable hard-drive. I do not have access to that PC at the moment and want to access my files on another computer, but ‘Permission is Denied’. Is it possible to overcome this?
Mike
Sorry Mike, that’s not possible.. you can not restore a File History backup which is taken from another different computer. Instead you may open that portable HDD where the “File History” backup files are stored and manually copy-paste your required files.