This article will help you to enable or disable charms bar in Windows 8.1. Microsoft introduced Charms bar in Windows 8. You can open Charms bar using a mouse, keyboard, or touchscreen. To open charms bar just point at the top-right or bottom-right corners of your screen. You can also press Windows key + C to summon the Charms bar. In Windows 8 touch devices to open charms bar, you need to slide your finger inward from the right edge of the screen.Though it’s a great feature, but if you have your reasons to hate it, you may disable this Charms bar in Windows 8.1. Just follow the steps below to disable or re-enable Charms bar in Windows 8.1.
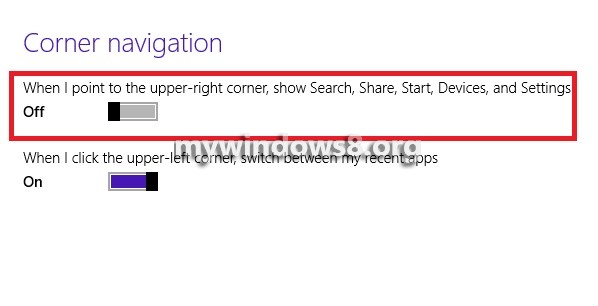
Steps to Enable or Disable Charms bar in Windows 8.1
1. Open the charms bar by pressing Windows + C keys, select Settings and then tap on Change PC Settings.
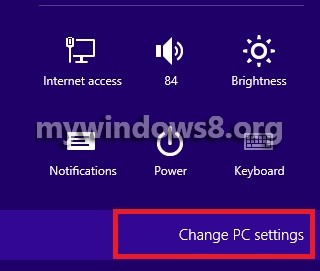
2. Tap on PC & devices.
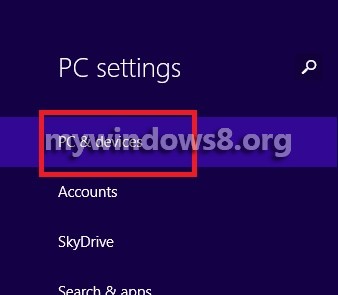
3. Select Corners & Edges.
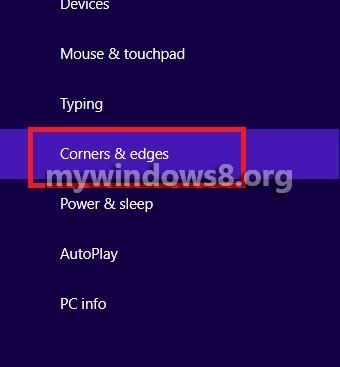
4. Under Corner Navigation, the options for Charms Bar (the first option which enables the Charms Bar at the top-right corners) and Recent Apps (Top left corner) Bar are turned ON.
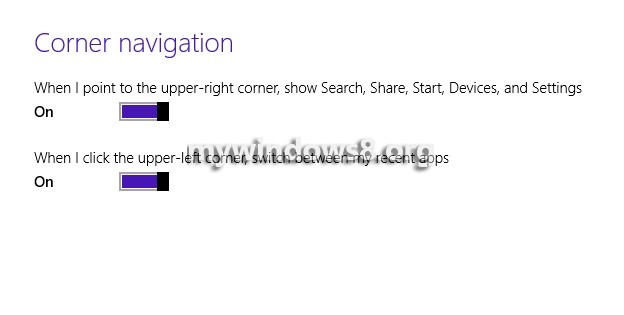
5. To turn any of them off, toggle the slider to the left to turn it OFF.
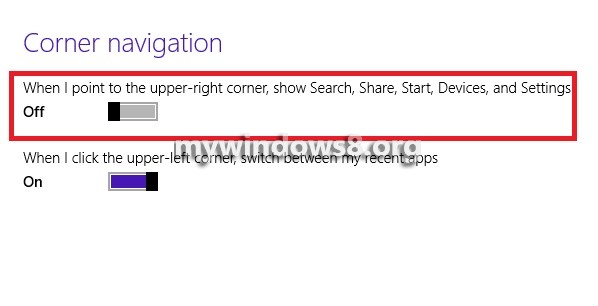


I have the upper right click enabled to show my charms but they no longer show when I slide my finger from the right of the screen. My laptop (an HP) used to do it but that functionality has stopped. How to I re-enable the right side slide? Thanks.
Hi Steph press Windows Key + C and let me know whether the charms bar is appearing or not?
My charms bar also quit working when I slide from the right. Windows Key + C does still access the charms bar. Can the slide feature be restored?
Not working,,,, any body knows how to get rid off this “Charm” bars
Nothing works! I’ve used corner & edges and settings from the taskbar to shut off the charms bar (but not hot corners since I want to keep them) Unfortunately, it has not shut the charms bar off. While it’s not activating when my mouse is in the upper-right hand corner so far (I just downloaded 8.1 today), there are times when I’m working and the charms bar comes up when I’m not even near any corner. Microsoft failed to come up with a way to get rid of the charms bar. I am frustrated!
I totally agree with all of you= charms bar is a total waste of time, rubbish! I can’t do anything just keep tracking this during my studies!! I have asked a few customer consultants in pc world how to get rid off this but – they haven’t got a clue and keep saying that Windows 8 is great ! unbelievable !
Charms bar is a king size pain in the ass, cant disable it tried all ways suggested. I might have to go back to XP thanks for a terrible windows system. Maybe even go to Mac.
I want to disable Charms COMPLETLY. I have followed some of the instructions found on other websites but have been unsuccessful because I am unable to find he specific line items to click on. I have windows 8.1. Can anyone help me disable this horrible feature on my 8.1 program…..thank you
I’ve done it! Go to the touch pad setting (under mouse settings) and disable side swiping. No more charm bar!
It works for me!!! Thanks
Get OUT Jason!! That does make sense.. I’m trying it now.. This charm feature isn’t charming at all. I hate it.
Thanks ~
OK, I tried it but I don’t have the option to change the mouse pad settings. 🙁