Creating new partition in hard disk is a basic thing that every user generally does after purchasing new PC. If you want to create partition in your brand new Windows 8 PC, then follow this article.
To create a new partition, you must need to have some unallocated space or free space. You can shrink an existing partition to free some unallocated space. Before creating any new partition you must need to know some basic things. You can create maximum of 4 primary partitions, or 3 primary partitions and one extended partition having any number of logical partitions in each hard disks. Generally all computers reserve a small Primary partition (100 – 200 MB) to store Reserved System Data, it is called System partition. So, you can create 3 more Primary partitions in each hard disk. Your computer may have more than one hard disk. Follow the steps below to create new partition in Windows 8 or Windows 8.1.
Steps to create new partition in Windows 8 or Windows 8.1
1. Right-click on Computer icon and select Manage option.
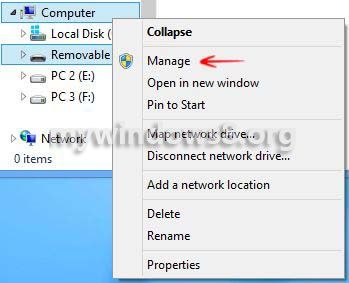
2. Click on the Disk Management option.
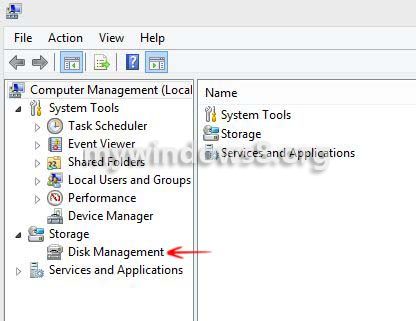
3. Shrink any partition to create some Unallocated space.
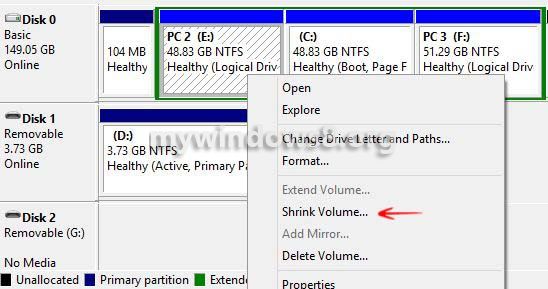
4. After you get your desired amount of Unallocated space or Free Space, right-click on it and select New Simple Volume option.
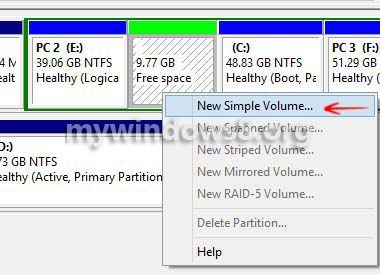
5. In “New Simple Volume Wizard” click Next. Decide the size of your new partition and select “Next” again.
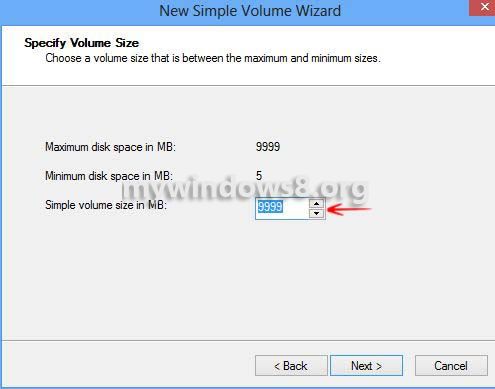
6. Now, assign a drive letter from drop-down list and select “Next”.
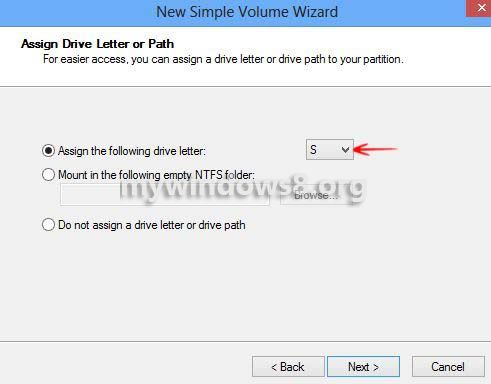
7. Next set a Volume label: and do not change any other settings there, just click Next. In next step press Finish to complete the process.
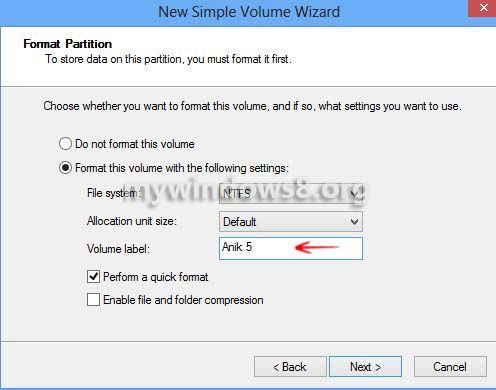
That’s it. You have successfully created a new Logical Partition in your Windows 8 / Windows 8.1.


this is a good tutorial…
my hassle is that out of the 450 GB space that’s on C, I’m able to shrink only to 228 GB … which means I need to have by default the balance in C ?
why am I not able to allocate 150 GB to C and the balance into other logical partitions, considering that I’ll not be storing any datafiles in C drive ?
Hi, Murali.. it is happening because.. file fragment in C: drive are not stored in contiguous way. They are spread up to that 228 GB space (empty space coming between the fragments). So you are not able to shrink it beyond that limit.
So, Defrag your C: drive.. it will solve the problem.
steps–
1. right click on C: drive ->> Click Properties
2. Under “Tools” click “Defragment now”
hello,
i am facing a problem in creating a partition of hard disk, as i have already 3 partitions but i want to create another partition from the hard disk.whether it is possible to create hard disk partition or not ?
Hi Dilip,
On a disk (eg. disk0 ), you can create at max 4 Primary partitions. Among them one is System Partition ( 200 MB ) you can’t see it in “My Computer”. It may be visible from “Disk Management”. Now, you are telling that you have already created 3 more partition. So you have reached the maximum limit of creating Primary Partitions (i.e, 4).
So you can convert any Primary Partition to a Logical Partition. Don’t convert System Partition or C: Drive. Try to convert any of other two Primary Partitions to Logical Partition. EASEUS Partition Manager can help you with that. Feel free to ask for any further help.
Cheers
Nick
MY problem is same as Murali’s .. even though I defragmented the c drive i’m not able to shrink beyond 227GB .. so what should I do.. NICK help me out..do I have to install any third pary software,if so suggest me one yaar…
After doing the above steps my computer reports, “there is not enough space available on disk(s) to complete this operation”
How to find system in windows