When you want to compressed folders on NTFS volumes using NTFS compression in Windows 10, the compressed folders will display blue arrows at the top right corner of the folders. If you want, you can change or remove the blue arrow icons. the following tutorial will help you to change or remove blue arrows icon on compressed files and folders in Windows 10.
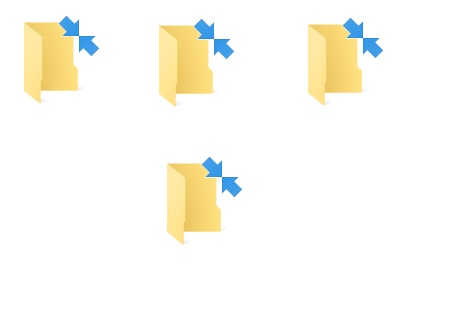
Steps to Change or Remove Double Blue Arrows Icon on Compressed Files and Folders in Windows 10
1. Open the Registry Editor (Press Win+R to open Run Window, type regedit and hit Enter).
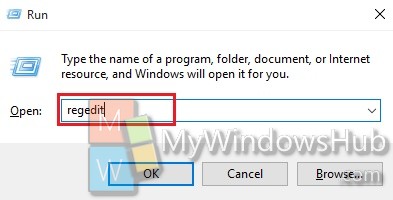
2.Now Navigate to the following location
HKEY_LOCAL_MACHINE\SOFTWARE\Microsoft\Windows\CurrentVersion\Explorer\Shell Icons.
3. If you want to change or remove Double Blue Arrows Icon, find out the key 179 in the right panel and double click to modify the value. Change it to the full path of the custom .ico file you want to use. If there is no 179 string present, then select the Shell Icons, right click on it, go to New and select Key.
![]()
4.If you want to restore Default Double Blue Arrows Icon, then follow step 1 and 2 and then delete the 179 string.
5. Close the Registry Editor.


There is no folder Shell icons
I arrived up to step 3 only to find I don’t have ‘shell icons’. So I’m still stuck with the double blue arrows on each icon on my screen.
You have to create the folder as Key while right-clicking on Explorer and then create the string called 179. Modify data to %windir%\System32\shell32.dll,-50
Re-start the computer and done
simply makes no sense as its not exactly spot the dog clear and yes, as above, there is no 179 file or shell icon 🙁
This information is wrong. No Shell Icons, as baz said
I had same issue, just create it and fill it with data like described in here. Worked on two laptops already, so it’s actually field tested
wow so what do i do? go to ?
that’s to much im not that good can u make it easy a or explain i some more