This article will help you to change DHCP lease time in your Windows 8. This article is valid for any other versions of Windows (Windows 7, Vista and XP), MAC and Linux too.
What is DHCP lease time?
I have already discussed on DHCP or Dynamic Host Configuration Protocol before. A DHCP session is called “DHCP Lease”. DHCP lease time is the maximum amount of time for which a device can hold a dynamic IP address, assigned by DHCP server. Every Internet service provider sets a DHCP lease time and by default it can be anything 1 hour, 6 hours, 12 hours or 24 hours. In my case DHCP lease time is 1440 minutes or 24 hours. So, if I keep my computer connected to Internet, after 24 hours my computer will be disconnected for a while and will send a DHCP Renewal Request to the DHCP server and will get a new IP address.
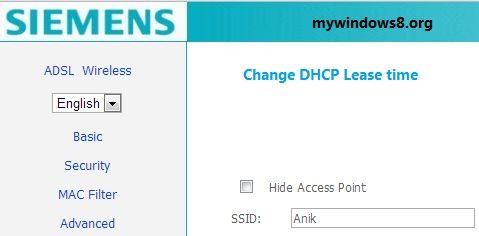
This DHCP lease time can be changed. But it is recommended to set DHCP lease time as long as possible. Reason is very clear; Suppose your DHCP lease time is of 1 hour and you are downloading a file from any file hosting site using free account. After 1 hour your download will be interrupted and you will need to restart your download from the beginning. So, it is better to set a long DHCP Lease time and whenever you need to renew your IP address use ipconfig /renew command.
So, if you have short DHCP Lease time and for that you are facing download interruption, follow the steps below to increase your DHCP Lease time.
Steps to change DHCP lease time in Windows 8 / Windows 8.1:
1. Open App Search pane by pressing Windows Key + Q and type cmd.
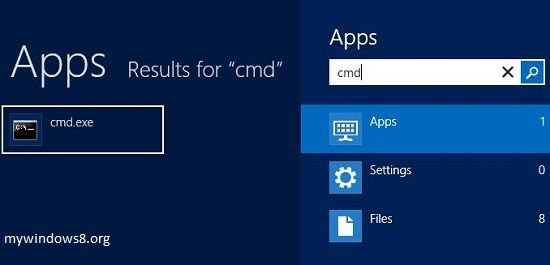
2. Right-click on cmd.exe, appeared in the left pane and select Run As Administrator.
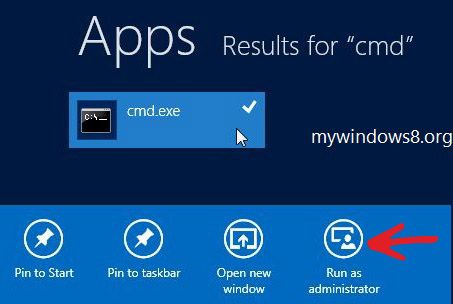
3. Now, check your current DHCP lease time by entering ipconfig /all command in command prompt.
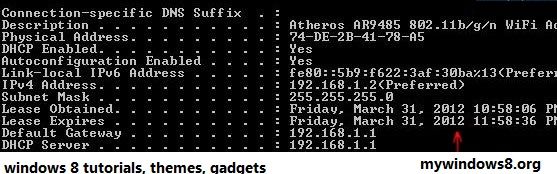
4. Next, in the address bar of any web-browser (IE, Google Chrome etc.) type the IP address of your DSL Router. In most cases the IP address is 192.168.1.1. Then provide User ID and Password to access the Configuration Page. If you don’t know the IP address and other credentials, contact your ISP.
5. In router configuration page, under the LAN option go to DHCP Server module. Change DHCP Leased time: to 24 (hours).
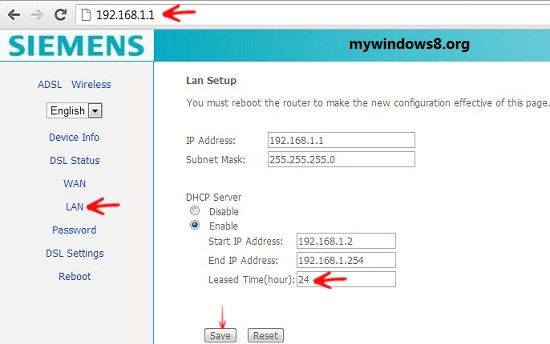
Configuration page for different modems are different. You just need to find DHCP Lease time option and then change the value. That’s it. If your DHCP is not working properly you should see how to solve DHCP not working problem.


And how to that with xfinity hotspot, with no physical access? xfinity seems to give very short IP lease: 10 or 5 min!!!
How do you get to the Router Configuration Page???