In Windows operating system, Open With is a very important option in the right click context menu. When you have multiple applications for opening a particular type of file, the ‘Open With’ Menu lets you open the file via an application of your choice. For example, you can open a .jpg files using Windows Photo Viewer, Paint, Picasa and the Windows default Photos App. If you want to edit the photo in Paint, then you have to go to the right click context menu and select Open With and then click on Paint. Moreover, this option also enables you set the default app for opening a particular file type. This option has been missing from some buggy Builds of Windows 10, as reported by users. As Windows 10 is getting refined with every new Build, some severe bugs also accompany these Builds. So, if you cannot find this option, it means there is some issue with the Registry files. The following tutorial will help you to get back the missing Open with option. The following steps are likely to help you if the bug is with Registry Editor. If the process doesn’t serve your purpose, then you have to wait until a new Build hits.
1. Press Win+R to open Run window. Type regedit and hit Enter to go to the Windows Registry Editor.
2. navigate to the following location
HKEY_CLASSES_ROOT\*\shellex\ContextMenuHandlers
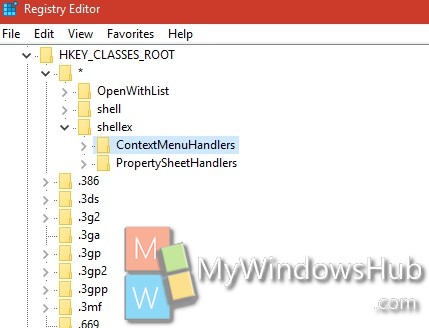
3. Under ContextMenuHandlers, search for the Open With key. If such a key exists, then jump to step 4, otherwise you need to create it. So, select ContextMenuHandlers, right click, go to New, select Key and name it Open With.
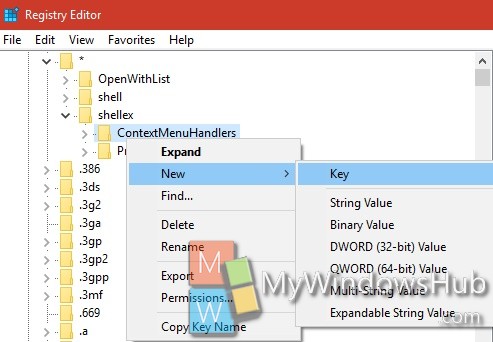
4. Right click and edit the String value. No matter whatever, default string value is there, change it. Go to the right panel, double tap on the Default string and change the string value to the following
{09799AFB-AD67-11d1-ABCD-00C04FC30936}.
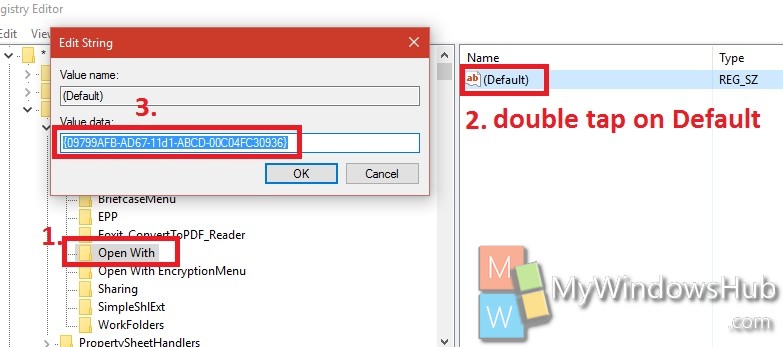
5. Click OK to save, and close the Editor.


Seting windonw and suppote..file