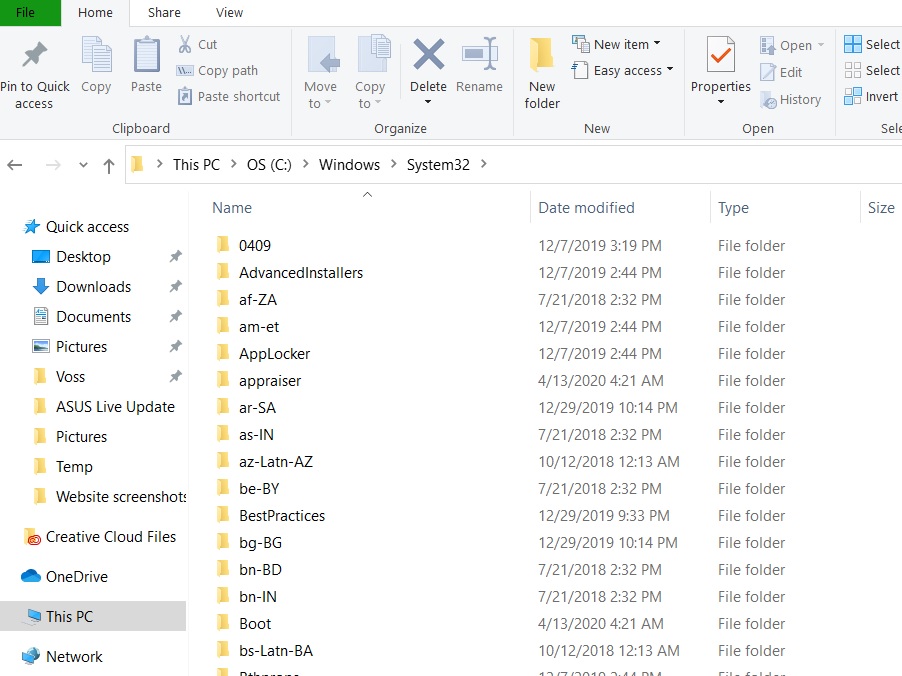
What is meant by a Windows System File?
Speaking on technical terms, a Windows System File is any such file which has its hidden system attribute activated. These are those system files that assure the proper functioning of Windows. These files include hardware drivers, DLL files and the various hive files of the total Windows Registry.
During system updates or application installation, these files get automatically changed more often and it is better for us not to indulge with them. By indulging it is meant that the files should not be experimented with deletion, locomotion, renaming etc as these can cause a major system failure. Therefore, they are always segregated and are made read-only.
Where are the System Files stored?
System files are located in a system folder. We know that “to err is human” and this small accident of deleting the system folder could cause an entire system failure and hence they are hidden from view in windows and they do not come up too when searched in the search in Windows menu.
System files can be stored in other locations of your PC too, like the main folder of your system drive(C:\) contains the page file (pagefile.sys) and hibernation file (hiberfil.sys).
Majorly the Windows system files are stored in C:\ Windows in subfolders such as /System32 and /SysWOW64, the files can also be found in user folders such as appdata folder or app folders such as ProgramData or Program Files folders.
How to find those Hidden System Files in Windows?
Although these files are hidden by default yet you can easily have it displayed.
But we advice strongly that please do not tamper with these files and it would be better if these files are not handled as any kind of accidental operation could cause problems. Make sure you hide them back again if you are adding any tweak or hack to it.
Here are the following steps:
- Open the File Explorer window.
- Click on ‘View’ on the menu bar and click on ‘Options’ and select ‘Change folder and search options’
- The Folder Options window opens. Switch to the ‘View’ tab and remove the default selected option ‘Hide protected operating system files (Recommended)’
- Click OK after removing the tick.
You can now see those hidden files. You can hide them back by following the same procedure and giving the tick in that very option.
What does the Corrupting of any System Files bring?
The symptoms that tell us that the files are corrupted are apps not launching or crashing frequently, blue screen errors or even Windows failing to boot.
In such cases, various in-built tools could be of much help. The System File Checker (SFC) scans the system files and can replace if there is any missing or corrupted system files. The Deployment Image Servicing and Management (DISM) command fixes the problems that do not allow the SFC from doing its job. The joint using of both could help in successful repairing of corrupted system files.
If you find that no options are working for you then you can always reset or format the computer. This would bring your PC back to its default state but remember that this step should be used as a last resort.

