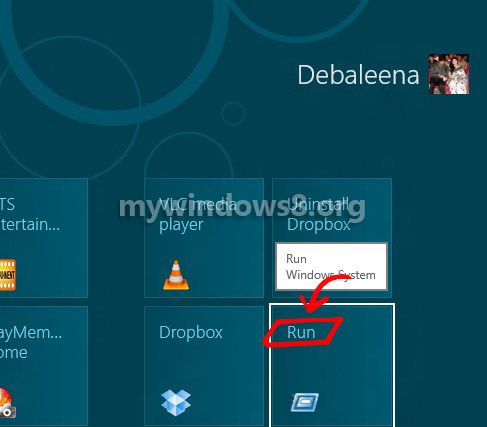We all know the usefulness and utility of a Run Window. A run window helps us to open applications. Programs with the aid of some commands known as run window. In Windows 8 Run window can be opened by pressing Windows + R. This process is really easy to use but the Run window can also be pinned to taskbar or Start Screen. The procedure is very simple and before going through the steps here is the list of the Programs and their corresponding Run commands.
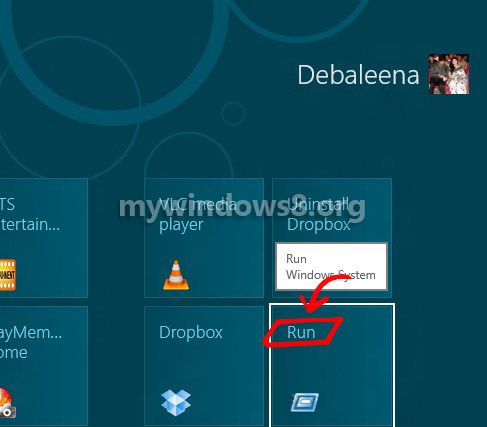
Windows 8 RUN commands:
| SL NO. | Program | Command for RUN |
|---|---|---|
| 1 | About Windows | winver |
| 2 | Add a Device | devicepairingwizard |
| 3 | Add Hardware Wizard | hdwwiz |
| 4 | Advanced User Accounts | netplwiz |
| 5 | Authorization Manager | azman |
| 6 | Backup and Restore | sdclt |
| 7 | Bluetooth File Transfer | fsquirt |
| 8 | Calculator | calc |
| 9 | Certificates | certmgr |
| 10 | Change Computer Performance Settings | systempropertiesperformance |
| 11 | Change Data Execution Prevention Settings | systempropertiesdataexecutionprevention |
| 12 | Change Printer Settings | printui |
| 13 | Character Map | charmap |
| 14 | ClearType Tuner | cttune |
| 15 | Color Management | colorcpl |
| 16 | Command Prompt | cmd |
| 17 | Component Services | comexp |
| 18 | Component Services | dcomcnfg |
| 19 | Computer Management | compmgmt |
| 20 | Computer Management | compmgmtlauncher |
| 21 | Connect to a Network Projector | netproj |
| 22 | Connect to a Projector | displayswitch |
| 23 | Control Panel | control |
| 24 | Create A Shared Folder Wizard | shrpubw |
| 25 | Create a System Repair Disc | recdisc |
| 26 | Credential Backup and Restore Wizard | credwiz |
| 27 | Data Execution Prevention | systempropertiesdataexecutionprevention |
| 28 | Default Location | locationnotifications |
| 29 | Device Manager | devmgmt |
| 30 | Device Pairing Wizard | devicepairingwizard |
| 31 | Diagnostics Troubleshooting Wizard | msdt |
| 32 | Digitizer Calibration Tool | tabcal |
| 33 | DirectX Diagnostic Tool | dxdiag |
| 34 | Disk Cleanup | cleanmgr |
| 35 | Disk Defragmenter | dfrgui |
| 36 | Disk Management | diskmgmt |
| 37 | Problem Steps Recorder | psr |
| 38 | Registry Editor | regedit |
| 39 | System Restore | rstrui |
| 40 | Windows Update | wuapp |
Steps to add “Run” in Windows 8 Start Screen
1. Press Windows + C keys to open the Charms bar. Click on Search and Type Run in the search field.
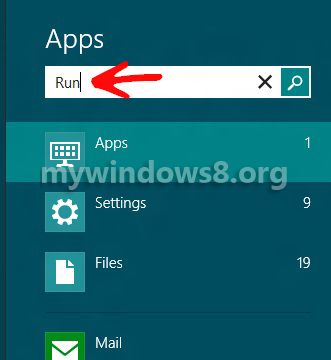
2. In the search result in the left side pane, appears Run. Right click on it and see there are some options at the bottom of the screen something like the one shown in the image. Click on Pin to Start.
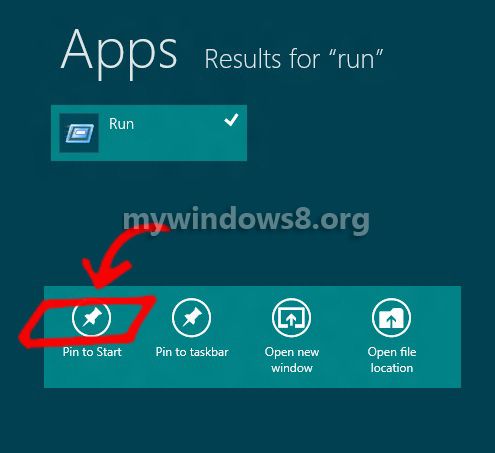
3. You are done.