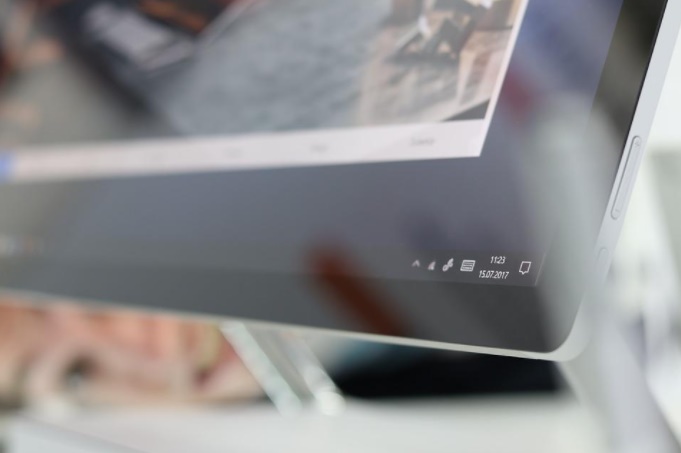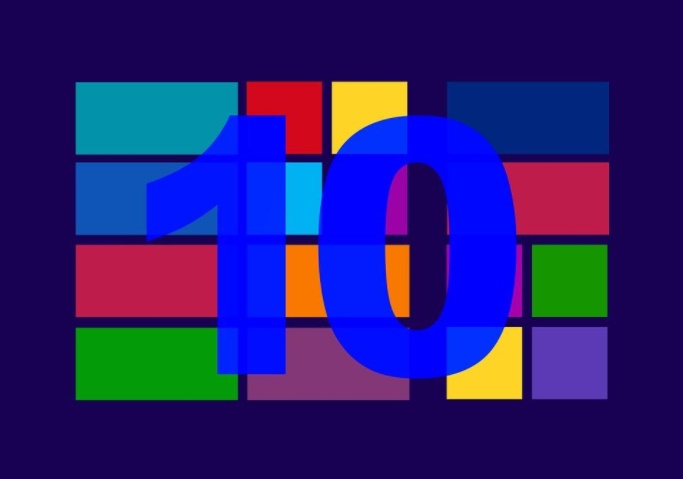Software developers are working hard to create innovative and faster software with technologies like ASP tuning, but somehow you don’t have the privilege of speed on your PC. If your laptop or desktop is running Windows 10, the chances are high that you feel compelled to improve its performance. To help you out, take a few minutes and try out the easy tips below, and your Windows machine will run zippier and be less prone to system and performance issues.
Change Power Settings
Running Windows 10’s power saver plan is actually slowing the system down. The plan works by reducing your computer’s performance to save on energy used – desktop PCs also have a power saving plan. The first thing to do is to change the power plan to Balanced or High performance for that much-needed performance boost.
To change the settings, open Hardware and Sound, power options, and select either Power Saver or Balanced. Some PCs will show more options depending on the make and model. The High-performance setting has a down arrow that shows additional plans that you can activate for your system.
High performance will give you better PC performance, but it uses the most power. On the other hand, balanced power setting tries to give you a median between better performance and power use. The power saver mode does all it can to save your battery life.
If you are using a desktop, you don’t need to use the power saver mode. Laptop users are better off using the balanced mode while unplugged, and high performance when plugged in.
Disable (Some) Startup Programs
The commonest reason why your Windows PC is feeling sluggish is that you might have too many apps running in the background. In addition, these might be programs that you rarely use, or do not even know they are installed on your PC. Stopping them from running will improve your PCs performance tremendously.
To stop them, launch the Task Manager by pressing Ctrl+Shift+Esc keys at once and select Task Manager. If the program is compact, click on “More details” at your screen’s bottom. Use the Task Manager app to identify and kill unnecessary programs running at startup.
The Startup tab contains a list of services and programs that launch with Windows. In the list, you will also see every program’s details like publisher name, if it is enabled for startup running, and the impact it has on your system. Stop a service or program by simply right-clicking the name and selecting Disable.
Clean Windows Registry
The Windows engine has Registry tracks and controls for just about everything it does. Registry information includes the storage location of your programs, DLLs used and shared, file types for different programs, and everything else in between. However, the Registry can become a messy monster that slows down your computer.
Whenever you uninstall an app, its settings are not always cleaned up in your PC’s Registry. The buildup can eventually lead to countless outdated settings of all types that lead to system slowdowns. Unfortunately, it is nearly impossible cleaning the registry by yourself.
On the other hand, there are plenty of registry cleaner applications – paid and free – that you can use. However, before cleaning the Registry, make sure you have a backup, so you have a restoring point in case something goes wrong (some programs do this for you).
Creating backups of your Registry is as simple as running the Registry backup by typing “regedit.ext” in the search box. In the File menu item, choose Export and select the “All” option for the range. Next, choose a file location, file name, and Save.
Improving your PC’s speed does not require you to purchase new equipment or even pry it open. All you need to do is follow the tips above and you’re well on your way to a faster experience.