This article will demonstrate you how to switch “file and printer sharing” on or off to permit files, folders, and printers assigned to be shared on a Windows 8 PC to be capable to be accessed by other people present on a network. When switched off, just the users signed in locally with an account on the computer are allowed to browse shared files and printers, and not from the network.
Pre-requisites for sharing items on a Network:
1. PCs should be in the same homegroup or workgroup, and that each PC has a distinct and unique computer name.
2. If your PC is in a workgroup, utilize the same user name and password combination onto each PC.
3. Verify Use Sharing Wizard in View tab of Folder Options.
4. Switch on network discovery.
5. Switch on file and printer sharing as in the article shown below.
6. If you possess a home (private) network and a PC that’s a fellow member of a domain, you can browse items that are present on your home PCs using your business laptop, and not vice-versa. Verify that the user accounts on the home PC possess some passwords. To browse items using your business laptop, you will be required to provide the user name as home PC name\user name and then provide the password.
Here is how to do it.
1. If you are switching on file and printer sharing, then fix your network location to be private to also switch sharing and connect to devices on.
2. Open Network and Sharing Center from the Control Panel icons view.
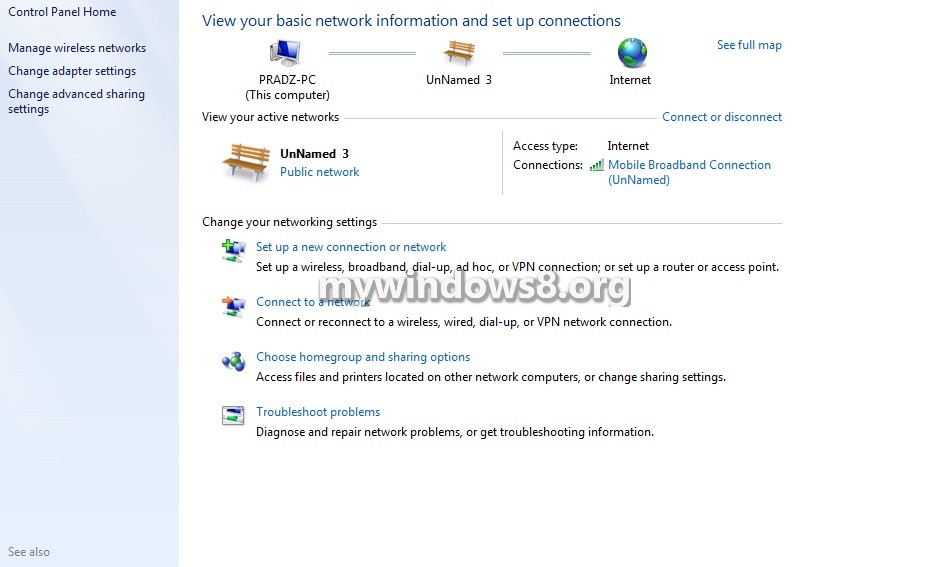
3. In the left Pane, click on Change Advanced Sharing Settings link.
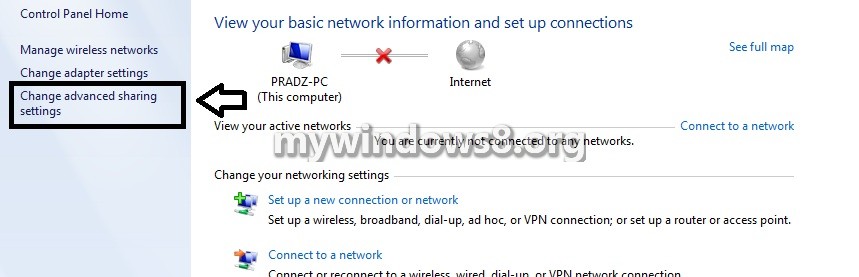
4. Click/tap on the drop-down button to the right of the network profile (private or public) that you require to turn file and printer sharing on or off . Generally, this would be marked as your present profile.
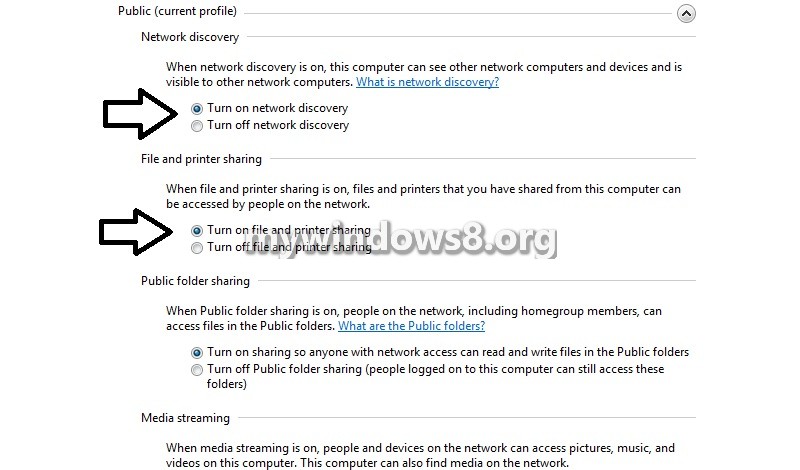
5. To Turn Off “File and Printer Sharing” for Networks in Windows 8
Just click on Turn off file and printer sharing.
If the present profile is for a “public” network location, then it’s usually recommended to turn off network discovery for enhanced security.
Click on the Save changes button, and click on Yes if prompted by UAC.
6. To Turn On “File and Printer Sharing” for Networks in Windows 8
If not done, turn on network discovery, and check Use Sharing Wizard in View tab of Folder Options.

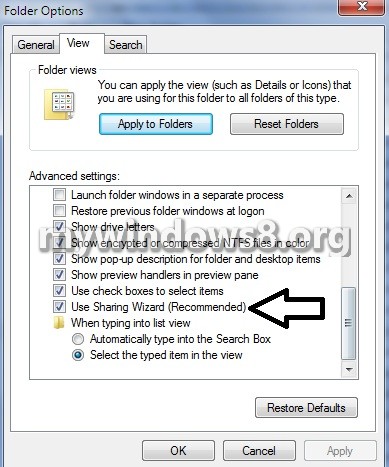
Click on Turn on file and printer sharing, click on Save changes, and click on Yes if prompted by UAC.
If you want, you could also switch on password protected sharing so that only selected people who possess a user account and password on your Windows 8 PC can browse the shared files, and Public viewable folders on your PC.
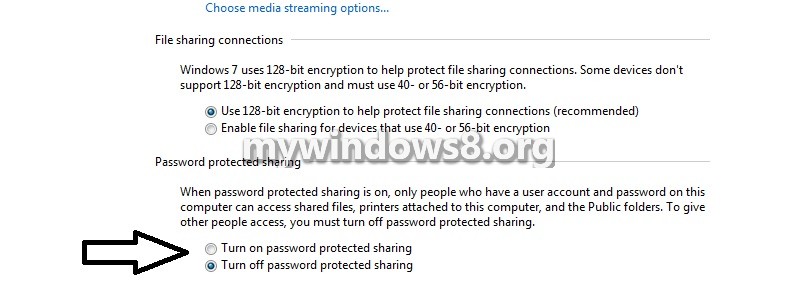
In the left pane of Network and Sharing Center, click on the Change adapter settings link.

Double click on your connected network adapter. If prompted by UAC, click on Yes.
Check the File and Printer Sharing for Microsoft Networks box, and click on OK
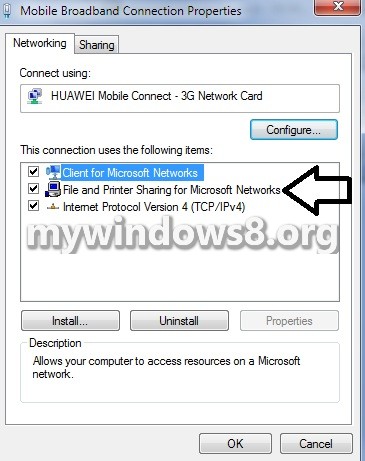
Close the Adapter Properties and alsoo close the Network and Sharing Centre if want to.

