The following tutorial will help you to learn how to turn on off fast Startup in Windows 10. Fast Startup is a setting which is set enabled by default in Windows operating system. When Fast Startup is enabled, the computer starts much faster after shutdown. This feature stores all the system information onto a file and when the computer is powered on, the system information is accessed from the cache which makes booting of the computer much faster and smoother. In the Technical preview build 992, I could not find the option to choose Fast Startup from Control Panel but this method is applicable for any version of Windows. One more thing to remind you, if you check the Help and Support section, you’ll find that Fast Startup feature is enabled in default. So this means that the feature has been incorporated in your machine and Windows might introduce the setting in some upcoming builds.
Steps to Turn On or Off Fast Startup in Windows 10
A. 1. Tap on the Power icon in the taskbar and tap on More Power options.
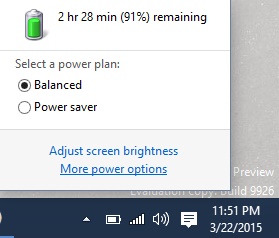
2. Now select Choose what the Power Button does.
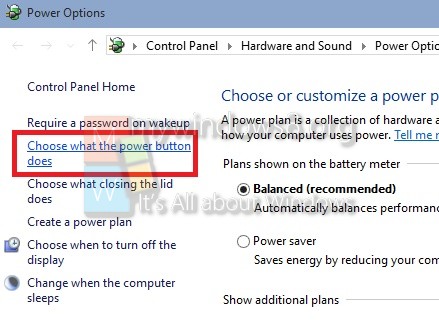
3. Click Change Settings that are currently unavailable.
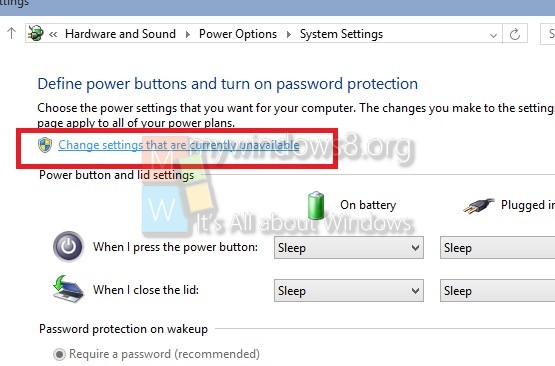
4. Now under Shutdown Settings, you’ll find the option to select Fast Startup (Recommended). Tap on it and save changes. If you want to disable fast Startup, just uncheck the box.
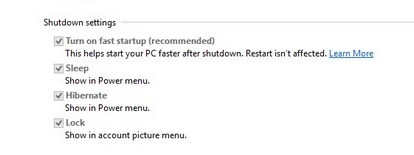
B. Another alternate way is changing the setting through Registry Editor.
1. Open Run window by pressing Windows+R. Now type regedit in space field and hit Enter.
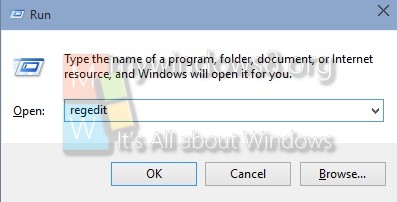
2. Now navigate to the following location HKEY_LOCAL_MACHINE\SYSTEM\CurrentControlSet\Control\Session Manager\Power.
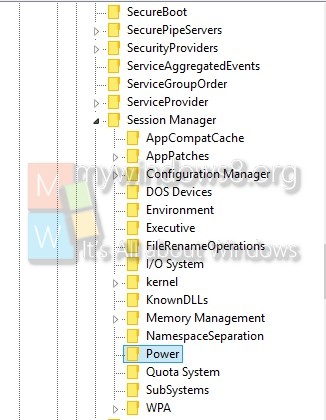
3. In the right pane, find out HiberbootEnabled DWORD.
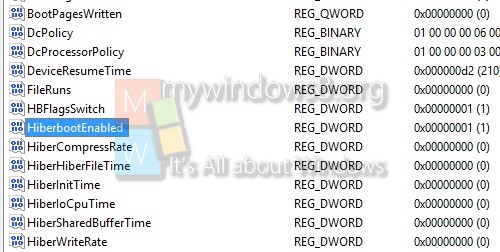
4. Double click on it to edit the value. Set the value as stated below.
0 = Turn off fast startup
1 = Turn on fast startup
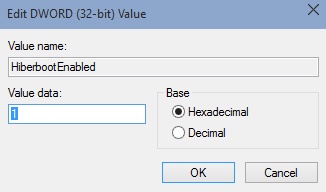


Thank you for the alternate method on your webpage http://mywindowshub.com/how-to-turn-on-or-off-fast-startup-in-windows-10/. Been banging my head for the
past couple of hours including searching the web and could not find anything that
works. At least I have found the registry location thanks to your alternate method.
Still need to test it but at least there is some verified progress and currently hoping for the best. Thanks again.
Thank you for the Reg Key!
Perfect. Using the registry option gets around the changing environment of Win updates! Will come back if this doesn’t work. I expect it will. Too bad the settings no longer support via GUI to make this simple change. My desktop will appreciate this as I built a gaming level machine for my business and I hate the reloading when I shut my machine off. And then restart. How useless.