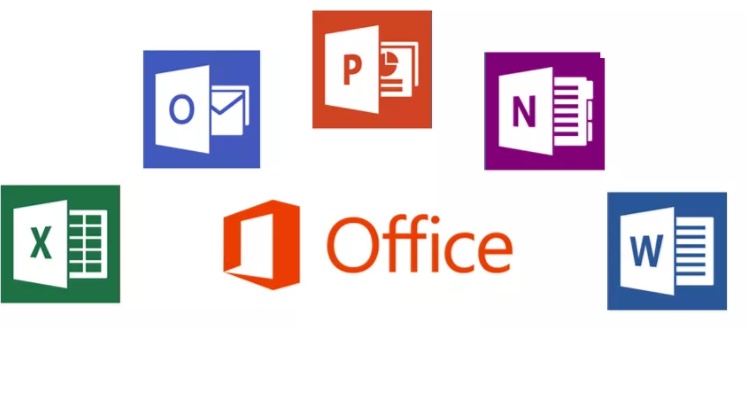We’ve said it before and we’ll say it again; Microsoft Office is an excellent suite of applications. However, too few users are really making the most of the applications’ capabilities and leveraging their functions to save themselves time and effort. This is something we set out to remedy in our original quick tips guide. In the following article, we’ll show you a few of the best ways you can save yourself some time with another round of applications in Office.
Outlook
Of all the applications included in a typical package of Microsoft Office, Outlook is probably the most crucial for business, certainly for company communications. As the go to application for email for many business users, we thought we’d tackle just a couple of the shortcuts that could save you and your coworkers both time and money. The first step is to activate keyboard commands in Outlook, so that you can more easily navigate your inbox and increase your productivity. First, select “more mail settings” and go to “Customizing Outlook” and select “Keyboard Shortcuts”. Finally, select your mode of choice and click “Save”, then you’ll have keyboard shortcuts up and running on your application. Now, for instance, you can create a new email with the simple command: “Ctrl” + “Shift” + “M”. This really is a timesaver if you’re constantly sending emails. Secondly, if you want to open a received message, just press “Crtl” +”O” and it’ll pop open.
OneNote
Few users realize it, but OneNote has some serious functionalities that can really make the difference if you’re trying to collate your notes for an essay or bring together business ideas. Overshadowed by its bigger cousins, Excel and Word, OneNote have yet to step out of the limelight, but if you use the following tips, you might find OneNote becoming an indispensable tool in your working life. First off, you customize OneNote pretty much any way to suit you and your working style. Just head to “View tab, ” > “Page Setup group” and “Rule Lines” to change your view. The first option, “Full Page View”, provides you with a clear, distraction free workspace, whilst “Dock to Desktop” means you can keep your notes visible while surfing the web.
Did you know that OneNote can recognize your handwriting? The application’s in-built Optical Character Recognition technology lets it read almost any script, no matter how seemingly illegible. Simply click the “Ink to Text” feature and scan your notes and they’ll be digitally rendered, saving you the time-consuming process of typing them up online.
Skype for Business
Continuing our business communication theme, our next application is Microsoft’s wildly successful Skype for Business. Again, this application can be used in all sorts of ways, but certain shortcuts can really make a difference to how you use this comprehensive application. To quickly find a contact, you can press “Ctrl”+ “Shift”+“Spacebar” to bring up Skype’s search function. If you’re making and receiving calls all day the following shortcuts will make your life a lot easier. Simply press “Windows logo key”+”Shift”+”O” to accept and open an incoming call or chat, whilst “Windows logo key”+”Shift”+”Escape” enables you to quickly and easily decline a call. To mute or unmute your Skype, you use the “Windows logo key”+”F4” buttons on your keyboard.
As Microsoft intend to make Microsoft Office 2019 available only on Windows 10, now is as good a time as any to get to grips with the suite’s range of functions and applications. The range of applications available in Office 2019 promises to include the stalwarts of the suite, alongside some newer applications geared specifically towards education and enterprise users.