In Windows 10, whenever you use any Word document and type any proper noun or wrong spelling, then a red underline comes with the word to let you know something is wrong with the word. There are many instances, when you use proper nouns, the highlight may seem to be annoying. In that case, what we generally do with those highlighted words is to right click on those words, and select Ignore once, or add to dictionary. There is another possibility that you add those words to the original dic files. Check out the steps below to add words in spell checking dictionary in Windows.
Steps to Add Words in Spell Checking Dictionary default.dic file for a Language in Windows 10
1. First of all open File Explorer. Next, copy and paste the location below into the address bar, and press Enter.
%AppData%\Microsoft\Spelling
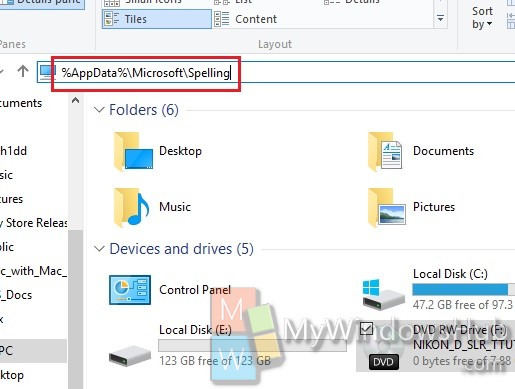
2. Now open the Folder in which you want add the words. For example, if you want to add words in spell checking dictionary to US English, then open the en-US folder.
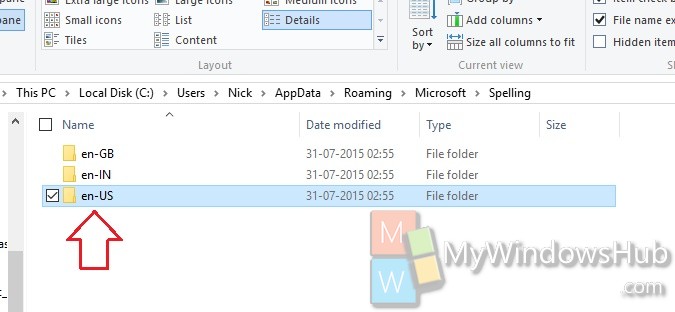
3. Next, open the default.dic file with Notepad.
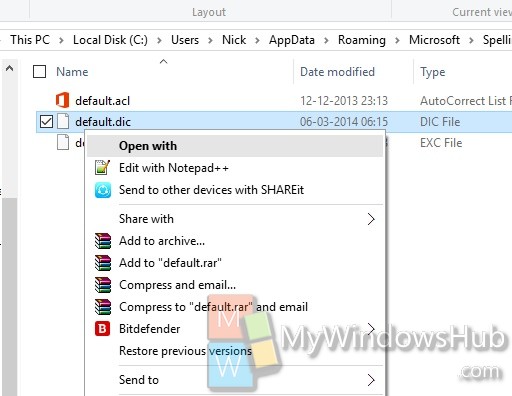
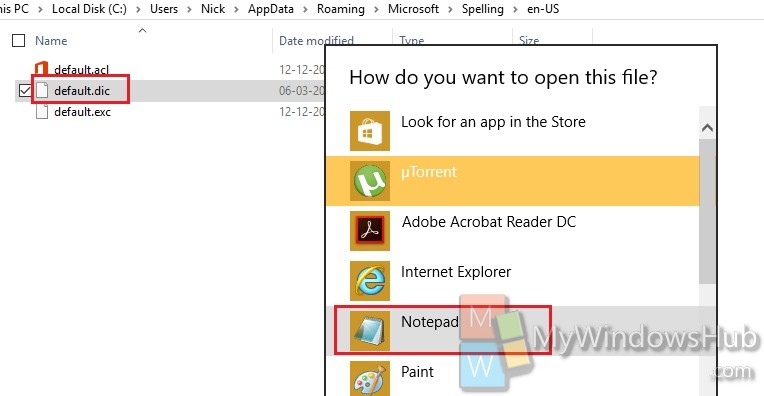
4. Now the Notepad will open. Type the words you want to add to the dictionary of the particular language. Type one word in a single line and hit Enter. Then again type the next word in the new line and Enter.
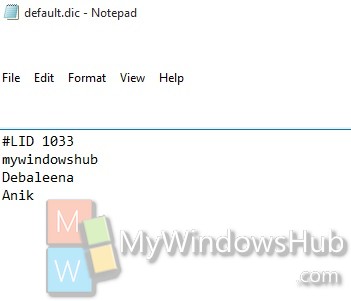
5. Now tap on File, go to Save As and name it and Save it in that location.
It’s done!

