Windows 10 facilitates mobile hotspots in its ecosystem. You can create internet hotspots in Windows 10 very easily. This feature was also available in Windows 7 and Windows 8.1 but there was a difference. In Windows 7 and 8.1 creation of internet hotspots were achieved via command prompt. All you need to do is type some commands and you were done. With Windows 10, the process of creating mobile hotspot has become all the more simpler. You can do it from the settings app, or from the Action Center.
But if you want, you can also enable hotspot in Windows 10 using Command Prompts. But there is a problem that might by encountered by users. They might get the message that there is No Hosted Network Support for Wlan on your chipset even though you have the ability to create the hotspot. This issue is due to the drivers of your device.
All new versions if Windows 10 have got their drivers updated. The new update have made the issue in some network chipsets. You can check information about your device network chipsets from the Device Manager. Here is a list of Network chipsets that may show you the No Hosted Network Support Issue.
Intel® Dual Band Wireless-AC 3165
Intel® Dual Band Wireless-AC 3168
Intel® Dual Band Wireless-AC 7265
Intel® Dual Band Wireless-AC 8260
Intel® Dual Band Wireless-AC 8265
Intel® Dual Band Wireless-N 7265
Intel® Tri-Band Wireless-AC 17265
Intel® Tri-Band Wireless-AC 18260
Intel® Wireless-AC 9260
Intel® Wireless-AC 9461
Intel® Wireless-AC 9462
Intel® Wireless-AC 9560
Intel® Wireless-N 7265
How to fix it?
As you know the problem lies in the network driver. Driver version 17.16.0 is the one that will give you hosted network support. But if your driver version is more advanced or later, then you will encounter the problem.
1. In that case you can roll back to previous versions if you really wish to use the Command prompt method.
2. Other than this, you can download Intel® PROSet/Wireless Software and Drivers for Windows 8. This driver’s version is 17.16.0.
3. Next, boot your system into safe mode. In safe mode, you cannot be connected to your WiFi network. Next, open the device manager and expand Network Adapter. Select your chipset and right-click it. From the context menu, select Update Driver. Browse for the right driver and select it. This can give you an error message when installation is finished. Restart your system in normal mode. Your driver version should also be reduced to 17.16.0, or something older. Check the drivers with the following command
netsh wlan show drivers


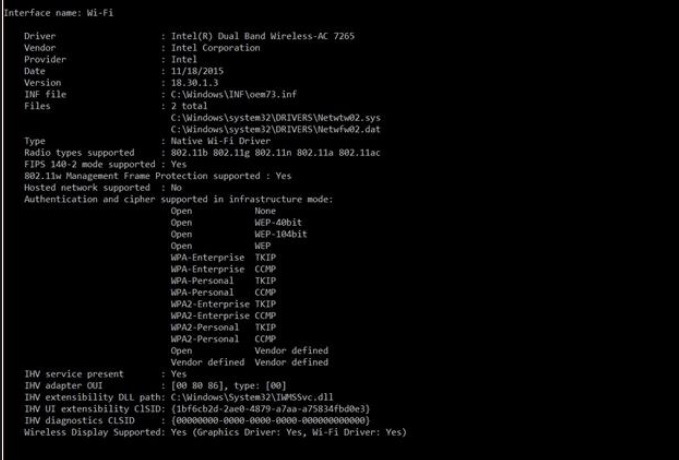
no not working
intel wireless ac 9462