This tutorial will show you how to speed up Windows 8.
Your operating system may take more time at the time of start up because it has too much load of processes at the time of startup, at the time of copying a file your operating system may slow down because of unavailable buffer memory, when you are gaming you may suffer lag because of running of several unwanted application in the background. So, if you want to speed up your system’s performance you have to reduce the number of processes which get launched at the time of startup, clear your temporary memory files and close the unwanted applications running in the background.
These are the basic visible reasons for system slow down, there are many more reasons such as pre-set values of attributes in the Registry, etc.

Methods to speed up Windows 8
Disable unwanted startup programs :
1. Open the task manager, press Window + X buttons and click on Task Manager.
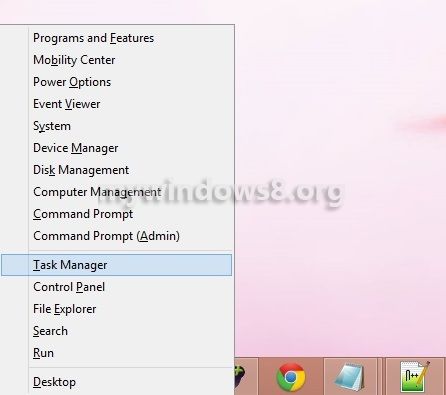
2. Go to startup tab, disable the applications which are unwanted at the time of startup. In my case Bittorrent, Adobe Updater, FixMyRegistry.exe are unwanted so I have disabled them.
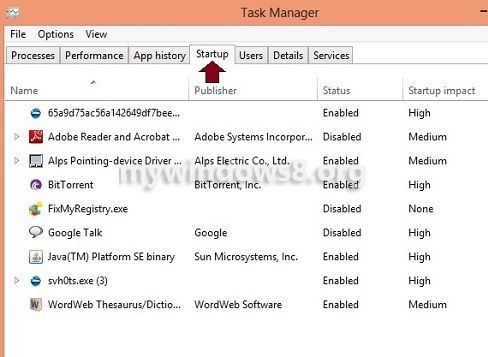
3. Click OK.
Clean up buffer memory and unnecessary temporary files :
1. Open the Run window by pressing Window + R buttons, type “%temp%” and press Enter
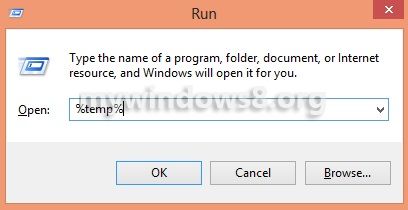
2. Select all the files and delete them all.
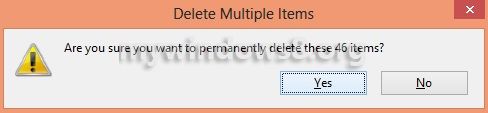
3. Similarly open Run window again, type “temp” and press Enter.
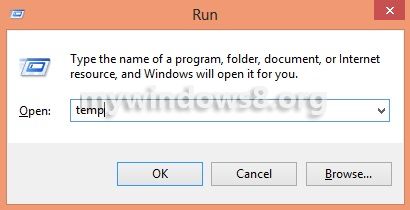
4. Delete all the files.
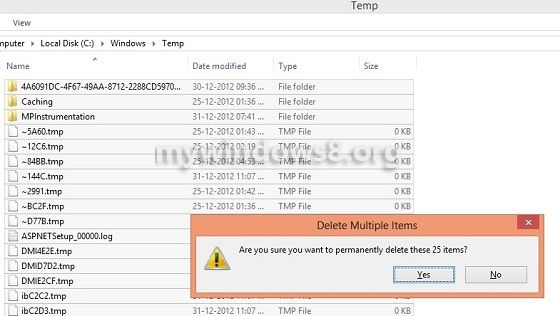
5. Again open the Run window and type “prefetch” and press Enter.
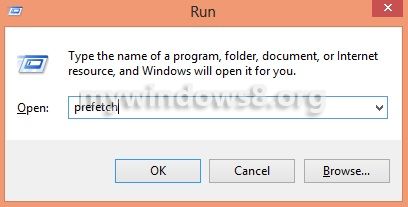
6. Delete all the files.
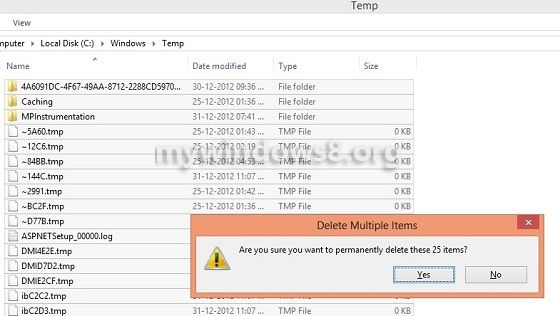
7. Now, Open My Computer, right-click on your drive with the operating system (e.g C:\) and click on Properties,
over there you will find an option Disk Cleanup, click it and press OK when a new window appears.
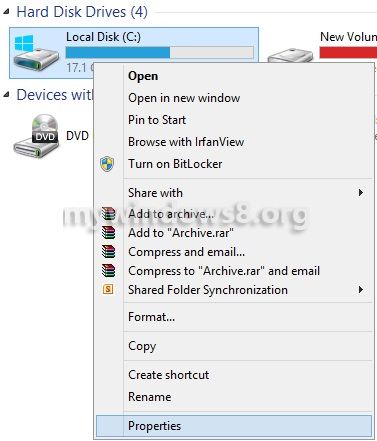
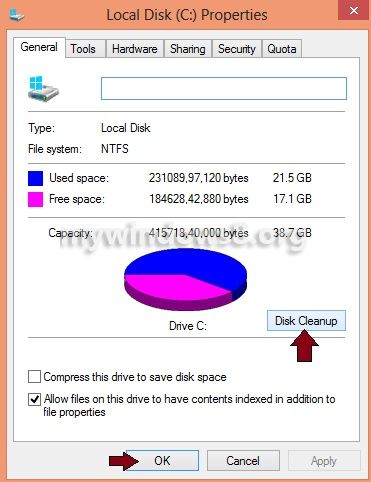
Now, you have successfully cleaned the buffer memory of your system.
Reduce runtime services :
Runtime
1. Open Run window by pressing Window + R buttons, type “msconfig” and press enter.
2. Now, go to Services tab, first click on the “Hide all Microsoft Services” and then deselect the services which are of no use to use at runtime and press OK.
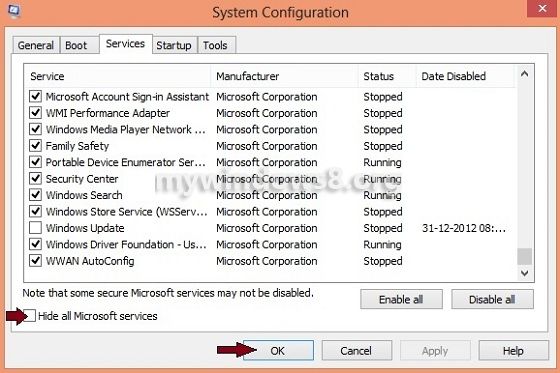
Registry tweeks :
1. Open the Run window by pressing Window + R buttons, type “regedit” and press enter.
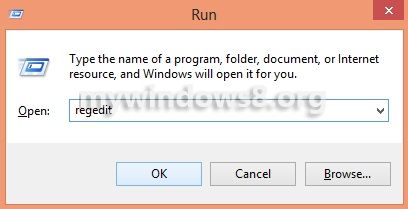
2. Navigate to HKEY_CURRENT_USER\Control Panel\Mouse. Double click on MouseHoverTime, in the Edit String window change the value from 50 to 100.

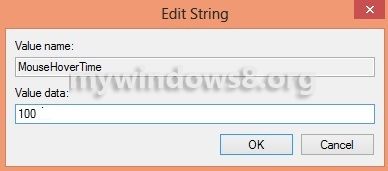
3. Again navigate to HKEY_LOCAL_MACHINE\SYSTEM\Current Control Set\Control. Double click on WaitToKillServiceTimeout and change the value in the Edit String window to something near 1000 and press Enter.

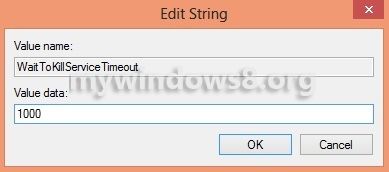
If you have completed all these steps successfully then your computer is clean and will work smoothly now. Now you may want to see some more tips to Fix slow Windows 8 PC.


Thanks !!!
You are Welcome..
Nice and good information about Computer Speedup
Thnx sara, hope this article helped you to boost up your Windows 8.
Thanks……..it worked welll
Hi Gaurav , thanks for your comment. If you ar facing any problem in your Windows 8 you can mail me to anik@mywindows8.org
I will try to create a post on that.
Thanks! This helped and you made it very simple to for people like me.
Hi, Adam, thanx for your reply… Please keep in touch.
Yep works like a charm, I have a quad-core with only 1 slot ram so the extra speed helped alot !
Hi Vince, thnx for your comment. Nice to hear that the article helped you. Nice day!!
Hi,was a great help.Thanks.Just on registry tweaks step 2 where you say to change Mouse Hover Time from 50 to 100,mine is set at 400,just like yours is in the illustration above before you double click it to change the value.Is it right for me to change it from 400 down to 100?Thanks again mate
Hi Dave, It is absolutely safe to change the value. It will speed up your Windows 8. If you want to know how? I can explain it..
Cheers
Nick
Ah i changed it to 100 alright,just when you said to change value up from 50 to 100 when mine was at 400 I thought I might be having the opposite to desired effect.Thanks again mate 🙂
Hi Dave, You are welcome 🙂
Feel free to contact me if you face any other problem.
That’s way the betsest answer so far!
Hi, Matin
Thanks a lot.
Thx superb nice…….
honestly,thxxx for this guide:)
Hi Sivaji, Thanx for your comment..
Thnx Thnx Thnx Thnx. . .Thnx a lot bro 😀 ^_^ none showed me that way to speed up 🙂
That was brilliant…it’s like a new machine
this is awesome
Thanks for sharing this. 🙂
I went through all your suggestions and I would swear that my computer is now slower. Have you had any similar feedback? Do you have any idea why it seems slower now? Should I just cut my losses and try to put things back as they were?
Hi Mark,
Sorry for that. I don’t know why it didn’t work for you. Many people have found this article useful, as you may see above comments. If you are trying to fix a slow Windows 8 PC you may want to check A guide to fix slow Windows 8 PC.
Cheers
Nick
Really useful thank you
After following these instructions and then restarting my PC, I found that my touchpad no longer scrolls… Any suggestions?
I guess you have disabled scrolling. Is it only the scrolling or your touchpad is not working at all?