This tutorial will show you how to run old games and software on windows 8.
With the advancement of world the technologies advance too, and with the advancement of technologies the older technologies get out-dated and become incompatible with the newer technologies. In the case of Applications and Software this is very true. When we try to install an old game on the newer operating systems, it shows incompatibility error.

But it is true that all the games and applications that are compatible in Windows 7 will be compatible in Windows 8 too. One of the main objectives of the Microsoft Windows 8 development team was to make those applications and games which were compatible in Windows 7 to be compatible in Windows 8 too.
Despite that it could not cover up for the application and games of the older versions of windows to be compatible in Windows 8, some of them are and the others aren’t.
Follow a few simple steps to run a old version program in Windows 8 with compatibility mode. For the explanation purpose we select the old version of Splashtop Streamer to explain. If you are facing problem in playing Minecraft in your Windows 8 then you may read this Minecraft Compatibility post written by me. You will need to perform some extra steps there to play Minecraft in Windows 8.
Steps to run old games and programs on windows 8
1. First of all, Click on the setup file of the application or game you want to install in Windows 8. As it is not compatible with Windows 8 a “Program Compatibility Assistant”
window opens. Click “Run program using compatibility settings”.
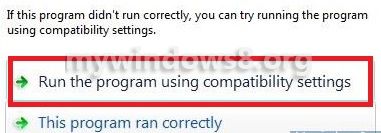
2. These settings were just for the installation of the program, now for running the program you have to follow few other steps.
3. After installation a shortcut for the Application or game is created on the desktop by default or else find the source folder. Right-click on the shortcut and click
Properties.
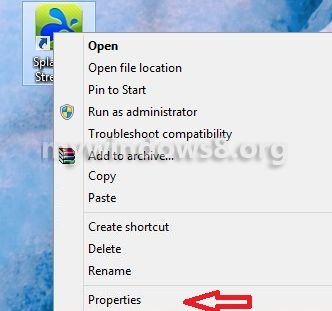
4. It opens the Properties window, navigate to Compatibility tab. Now according to your Application or game compatibility with the older versions of Windows operating systems choose the Compatibility mode and clickOK.
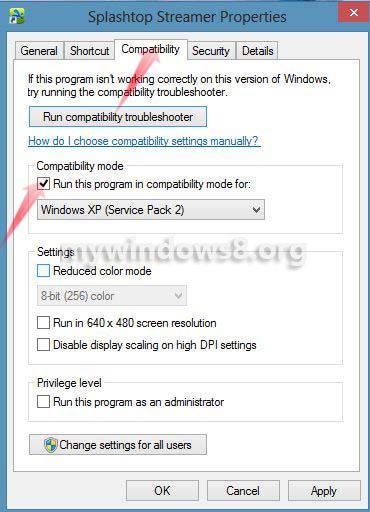
5. If you don’t know the exact compatibility of the Application or game then click on “Run compatibility trouble-shooter to choose the setting”.
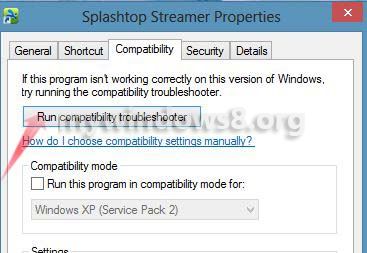
6.A new window appears, click on “Try recommended settings” to run the Application or Game.
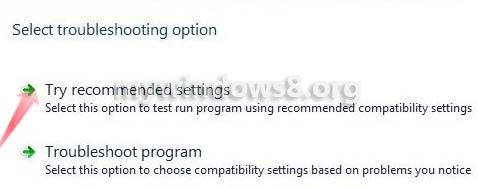
7. Windows will automatically detect the ompatibility mode for your software. After windows finishes completing compatibility settings it displays a new window “Program Compatibility Trouble-shooter” over there click on “Test the program…”.
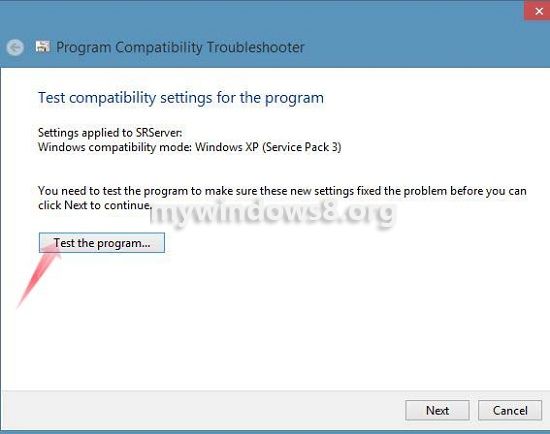
8. If your program runs successfully, click on “Next” and select “Yes save these settings for this program” to save your selection for future purpose and start using the game or the software.
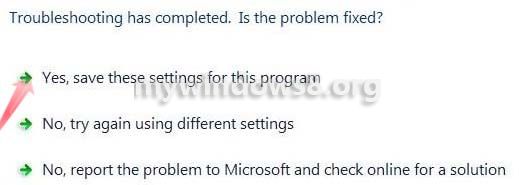


Nah, it still does not start up when I troubleshoot. W8 blows! Unfortunately my computer came with it so I’m stuck.
can u be please more specific? In which software or game you are facing problem?
GTA 4 is not working for more, or LA Noire, or any game that requires Games for Windows Live.
Hi,
This does not work with The Sims 2 and all of its expansions.
Hi Jakie, you can play following versions of Sims 2 on Windows 8. Lease go through the list below.
Check the list : Source from Microsoft
I’m having the same problem even after trying this suggestion. I bought a new computer that came with Win8 and I can’t play Sims 2. I hate Windows 8!
Hi Jane,
I think The Sims 2: Seasons, The Sims 2: Open For Business, The Sims 2: Pets, The Sims 2 Glamour Life Stuff are supported by Windows 8.
I could run any old programs on Windows 7 because of one simple thing called Virtual machine… Why ins’t there a version of that for Windows 8? If I wanted incompatibility I would go after a mac. I wanted to run .exe that is why I got windows. But now I deeply regret it. I will NEVER go with microsoft again.
Hi Gabriel, If installing virtual machine on Windows 8 is your only issue, don’t b upset. You can install virtual machine on Windows 8. Try Vmware Workstation 9
Hey ive tried playing Grim Fandango on mi pc with w8. It doesnt come up with the window you say in step one. It just says your cant play this because its not compatible. I would love to play this again but seems like windows 8 just doesnt like anything -.-
Hi JAtz.. have you checked the list whether Windows 8 supports this game or not. I have posted the link of the list above, in this comment section. If vendor does not release a Windows 8 compatible version or at-least does not disable version checker before running the game, there is nothing you can do. May be Windows 8 can handle that game well. But because of the Windows versions checker (imposed by the developer of the game) the game is not starting. As you have told that you are not getting the message as showed in Step 1 of this article, that means the game is not allowing the Windows 8 OS even to execute the program. It’s shortcoming of the developer of the game not of Windows 8. Cross your finger.. may b developer will disable Windows version checker for the game or will release a separate version for Windows 8.
Just can’t play TWO Worlds 2 on win 8. Win 8 SUCKS!!!
Yep Windows 8 Sucks!! I would gladly revert back to Windows xp. I also cannot run The sims 2, so annoying!
install the old pc game to a usb flash drive formatted fats32 with a shortcut on windows 8.1 desktop
some are ok and some need to run compatibility mode work ok for me
I don’t have room to list all the XP games I can’t run under “incompatibility mode”. At least a thousand dollars worth that are down the crapper. And there’s about a day’s work shot to blazes trying to work around it I’d like to have back. But they didn’t run under 7/Vista either so it’s still Win7/Vista/8(64) sux. The only positive thing I can say after a year with Win8: recovers from BSODs better.
Hello, I am trying to play an old PC game on my windows 8 computer and I cannot. I tried what you have written above and it still will not let me. The game is Road Rash. Anything you can suggest is greatly appreciated. Thank you.
Hi Ann, try to run this game with Windows XP (Service Pack 2) option in Compatibility settings.
Hi Nick, I tried that but it didn’t work, is there anything else we can try.