This is how I lost Windows 10 login password. I downloaded and installed Windows 10. But after entering the same password I’ve used for years, the screen showed it is incorrect. So my computer became useless as I couldn’t login to my Dell laptop.
Forgetting Windows 10 login password is never any fun. I shall lose all files and programs if I reinstall the system. So what should I do? Windows Password Key, a professional Windows 10 password recovery tool for Dell laptop, is what I’ve found.
Windows Password Key offers an easy and reliable way to recover Windows administrator or other user passwords by burning a bootable password reset CD/DVD or USB flash drive. The best part is its easy operations that any novice user can handle with only 3 steps: Create a Dell Windows 10 password recovery disk, boot Dell from the recovery disk and start resetting password.
1. Create a Bootable Windows 10 Password Reset USB Drive for Dell Laptop
After installing the program on another workable PC, I started to run it and then insert my prepared USB flash drive into it. Then I had two options provided: create a bootable CD/DVD/USB drive with default ISO image; create bootable USB flash drive with a new ISO image. I chose to create with default ISO image and everything went fine. You can also choose to create with a new ISO image as it will help you select the Windows version of target computer more preciously. Then a simple click of “Burn” button will start burning process.
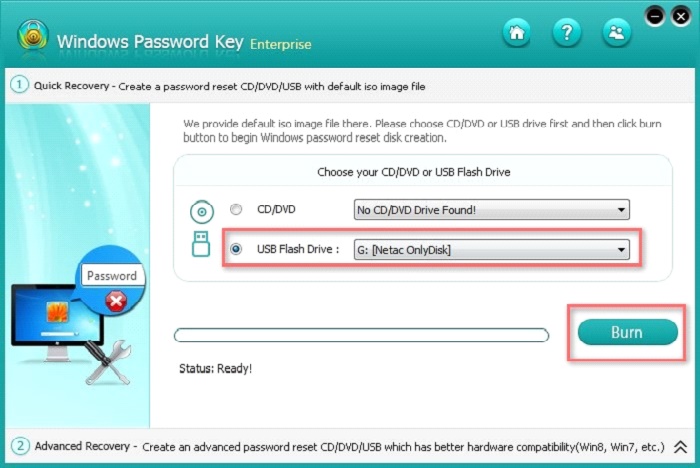
Secondly, Reboot the Password-locked Dell from Burned USB Flash Drive
My Dell laptop is Windows 10 preinstalled with UEFI BIOS. In order to successfully boot Dell PC from Windows password reset USB drive, you need to switch the boot mode from UEFI to Legacy and disable Secure Boot option. The following is what I have done:
Step1: Insert the burned USB drive into Dell PC. Power on Dell computer and press F12 (F2 or Dell) key to enter BIOS Setup Utility.
Step2: Choose BIOS Setup option and under BIOS Setup Utility, select Boot tab and disable Secure Boot Control option. Then navigate to Boot Mode option. Press Enter to switch boot mode from UEFI to Legacy. Press F10 to save changes.
Step3: Press F12 to open Boot Menu again when Dell computer restarts. Select USB flash drive shown in the boot list, and press Enter. Or move USB drive to the first place in Boot priority order and press Enter. It is also supply to recover Windows 10 forgot password.
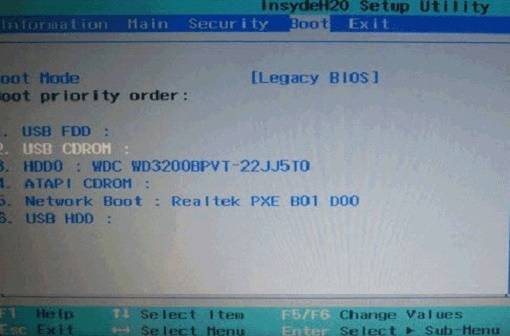
Lastly, Start Resetting Forgotten Windows 10 Password for Dell Laptop
On the main interface, I selected Windows installation, chose the account I would like to change password. After clicking “Change Windows Password” and “Next”, I entered the new password I would set to my laptop. Finally my laptop would restart with the new password.
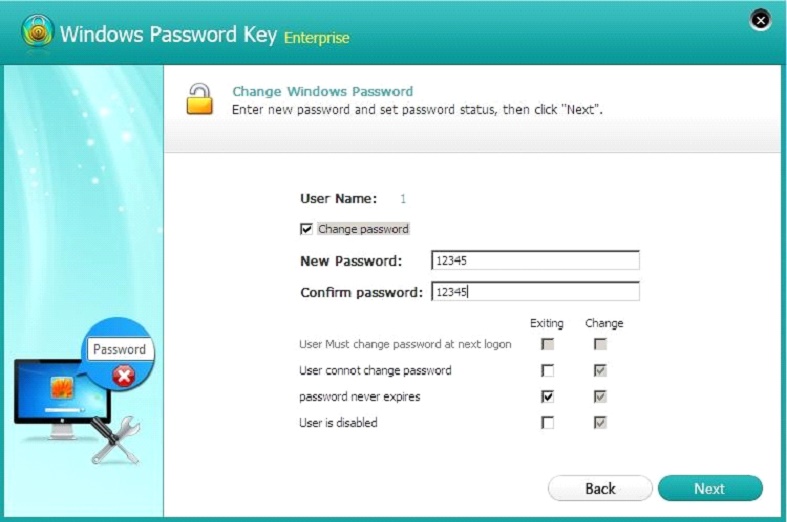
There is one word to describe how I feel about Windows Password Key: excellent. You are more than welcome to check out this program if you desire. Click here to free download the trial version.

