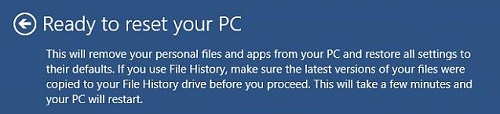The following tutorial will help you to Reset your Windows 10 PC from Settings. The Reset operation in Windows 10 reverts back the Windows to its original configuration. This function can be down at Boot or from settings. If your computer is facing issue while booting, then you’ll have to reset it at boot. But if your PC is having issues other than boot, then you should be able to reset the machine from Settings. In this article we will talk about the Reset process from Settings.
The difference between Reset and Refresh is that in Reset, all your application program files, images, videos and other media files are deleted. Reset can be done either to a single drive or to all the drives. Before you start a Reset operation, you must make note which drive you want to format. Hence, first of all go to the File Explorer and check the drive sizes. You can note down the size of the drive in which your operating system is installed. If you want to reset all the drives then be sure to back up your files. Even though this article will provide you all the basic information needed to reset your machine, still it is recommended that you read the instructions carefully.
Steps to Reset from Settings at Windows 10
1.Open Start Menu, go to Settings.
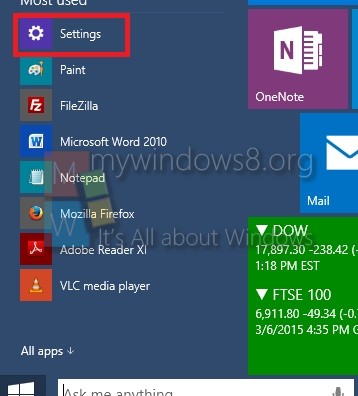
2. Now go to Update and Recovery.
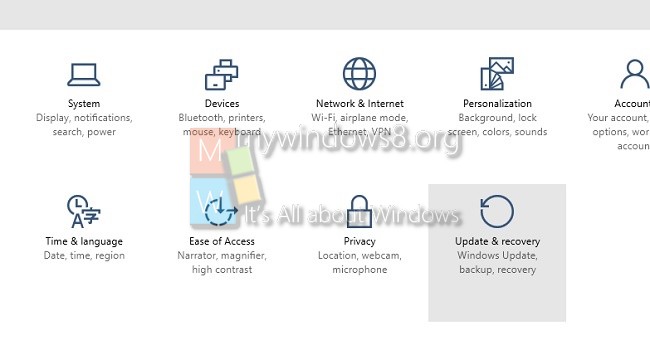
3. Now go to Recovery Tab. In the right hand side panel, you will find an option Refresh Your PC without affecting your files.
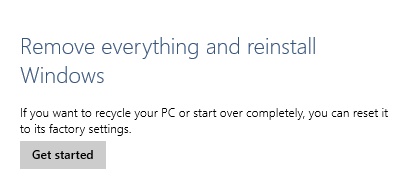
4. Now you will be asked to insert an installation medium. You have to insert your Windows 10 Installation Media.

5. You might get the message Could not find the recovery environment. In that case re-enter the media.
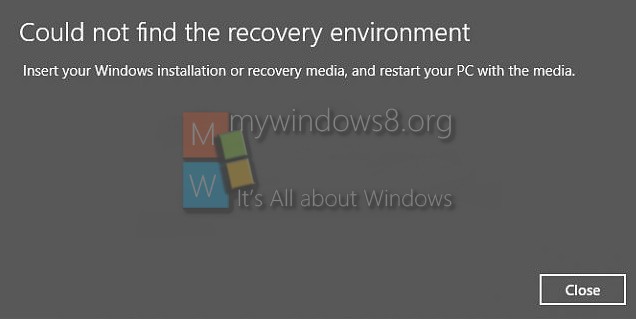
6. Now your PC will start Reset. Click Next to continue.
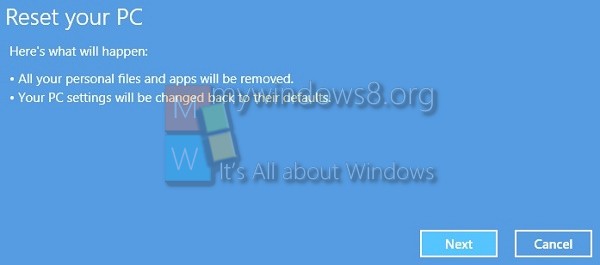
7. Next, you will get the message, Your PC has more than One Drive Select the drive you want to reset. If you want to reset all the drives, then choose relevant options.
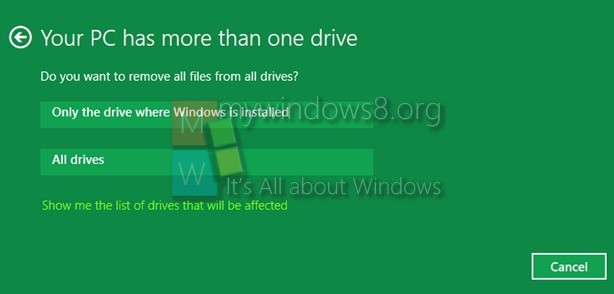
8. You will be asked if you want to fully clean the drive or Remove the files.
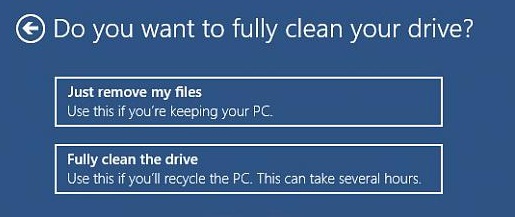
9.