SmartScreen Filter in Microsoft Edge web browser helps in identifying reported phishing and suspicious sites and fetch users the required warning before progressing with the suspicious websites. When a user or an employee in a local system tries to access a website, SmartScreen checks the attempted site against a dynamic list of reported phishing sites and malicious software sites. If a match is found, then it will will display a warning and will not allow the user to ignore the warning. It will inform that the site has been blocked for your safety. The filter also checks files that have been downloaded from the web against a list of reported malicious software sites and programs known to be unsafe. Again, this setting is also customizable and if you want you can let users continue with the websites despite of the security warnings. This can be done with the help of a policy setting through the local group policy editor. This setting lets you decide whether employees can override the SmartScreen Filter warnings about potentially malicious websites. It’s always recommended to keep the setting enabled. An un-configured state means the setting has been enabled. If you enable this setting, then it will stop employees from ignoring the SmartScreen Filter warnings and blocks them from going to the site. Again, if you disable the policy setting, not configure it, it will allow employees ignore the SmartScreen Filter warnings about potentially malicious websites and to continue to the site.
Steps to prevent users from ignoring SmartScreen filters in Microsoft Edge
1. Press Win+R to open Run window.
2. Type gpedit.msc and hit Enter to open the Local Group policy Editor.
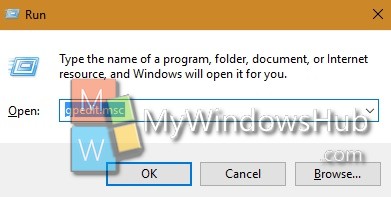
3. Now go to the following location Computer Configuration > Administrative Templates > Windows Components> Microsoft Edge.
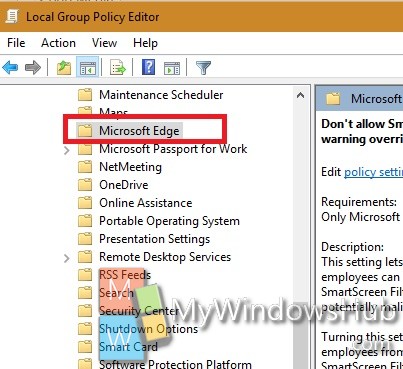
4. In the right panel, you will find the policy setting Dont’ allow SmartScren Warning overrides. Double tap on it to edit the policy.
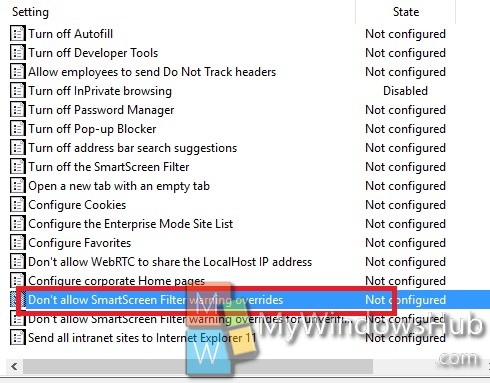
5. If you want to enable SmartScreen filters and prevent employes from ignoring it, then check Enable. Go to Step 7.

6. If you want to disable the option, click on Disable.
7. Click OK and then Apply.
8. Close Local Group Policy Editor.

