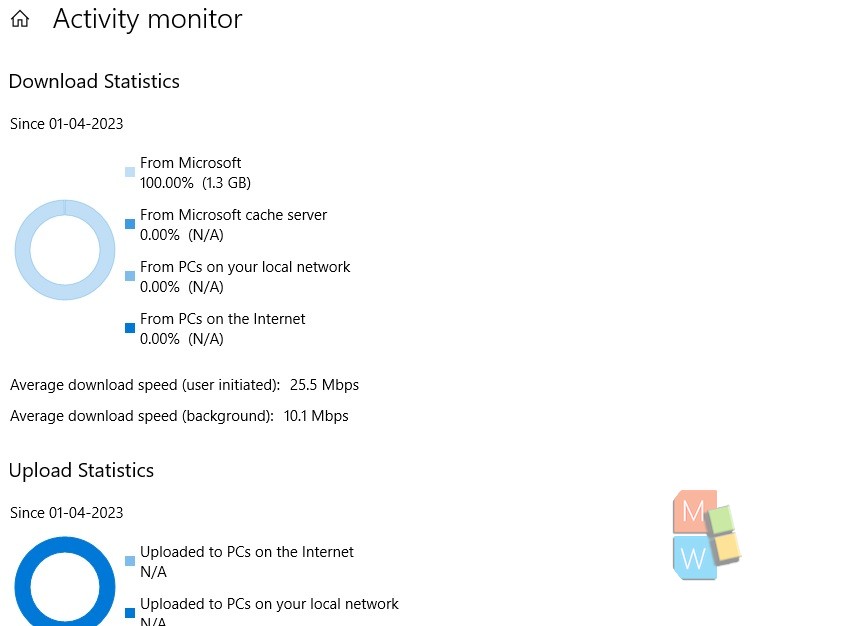You can download Windows updates and Windows Store applications from sources besides from Microsoft thanks to delivery optimisation. Only Microsoft, Microsoft and PCs on your local network, or Microsoft and PCs on your local network and the Internet are the options you have for where to obtain updates from. If you have a slow or unpredictable Internet connection, this can help you download updates and programmes more quickly. Additionally, if you have multiple PCs, it can lower the amount of Internet traffic required to keep them all updated. Additionally, Delivery Optimisation distributes apps and updates from your computer to computers online or in your local network.
Windows dynamically optimises the amount of network bandwidth your device requires by default to download and publish updates for Windows and apps, as well as other Microsoft products.
Delivery Optimisation dynamically changes the amount of bandwidth utilised for background downloads while a download is ongoing to continuously monitor your available bandwidth and make sure that these downloads won’t interfere with your device’s use. However, download activity on other devices in your home might not be detected by Delivery Optimisation. You may now utilise the Download options to reduce your download speed for background downloads if you have poor connectivity and want to lessen the effect.
If you’re concerned about data usage, you may establish a download and upload bandwidth limit starting with Windows 10 build 16237.
You can view the total bandwidth used by OS updates, including feature and quality updates, as well as store app downloads and updates, in Activity Monitor on your smartphone. Depending on your settings, you will also be able to view exactly how much data is coming from other PCs on your local network or other PCs online.
Only the bandwidth used since the first day of the current month is shown in the download and upload statistics data in Activity Monitor.
This guide will show you how to use Activity Monitor on your Windows 10 computer to view the total bandwidth used by OS and Store App updates sent by Microsoft to/from PCs on your local network and the Internet.
How to Use Windows 10 Activity Monitor to View OS and Store Update Network Bandwidth Usage
1. Click or press the Update & Security icon in Settings.
2. On the left side, select Windows Update. On the right, select the Advanced settings link. (see illustration below)
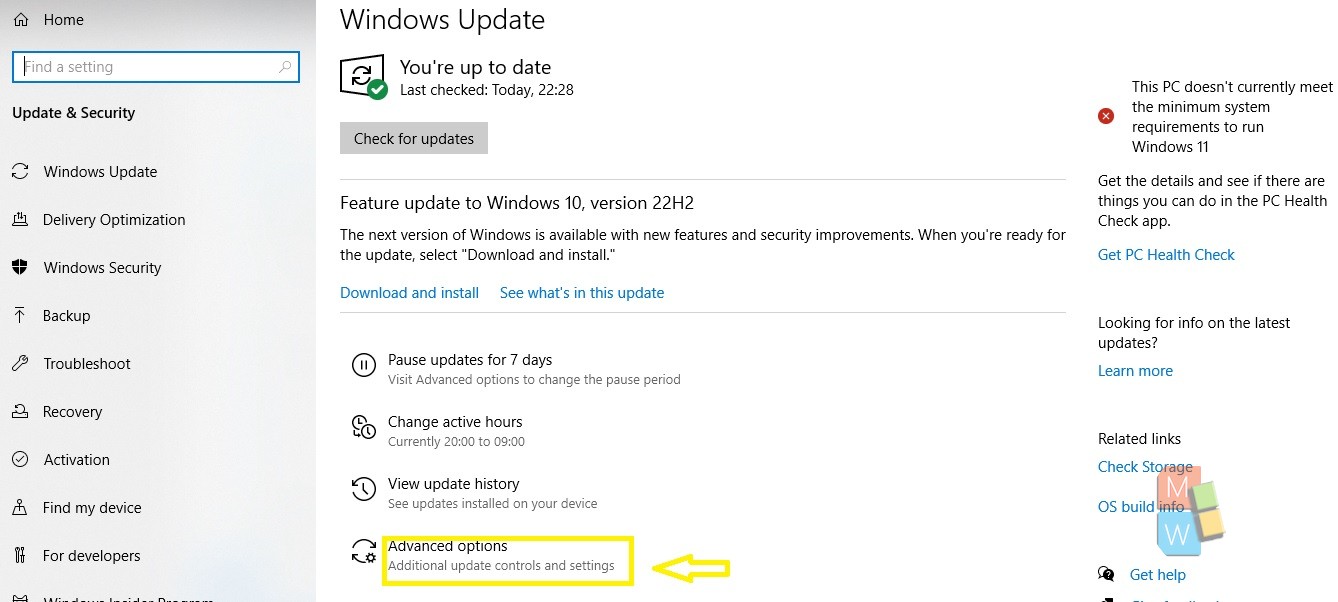
3. On the Delivery Optimization link, click or tap.
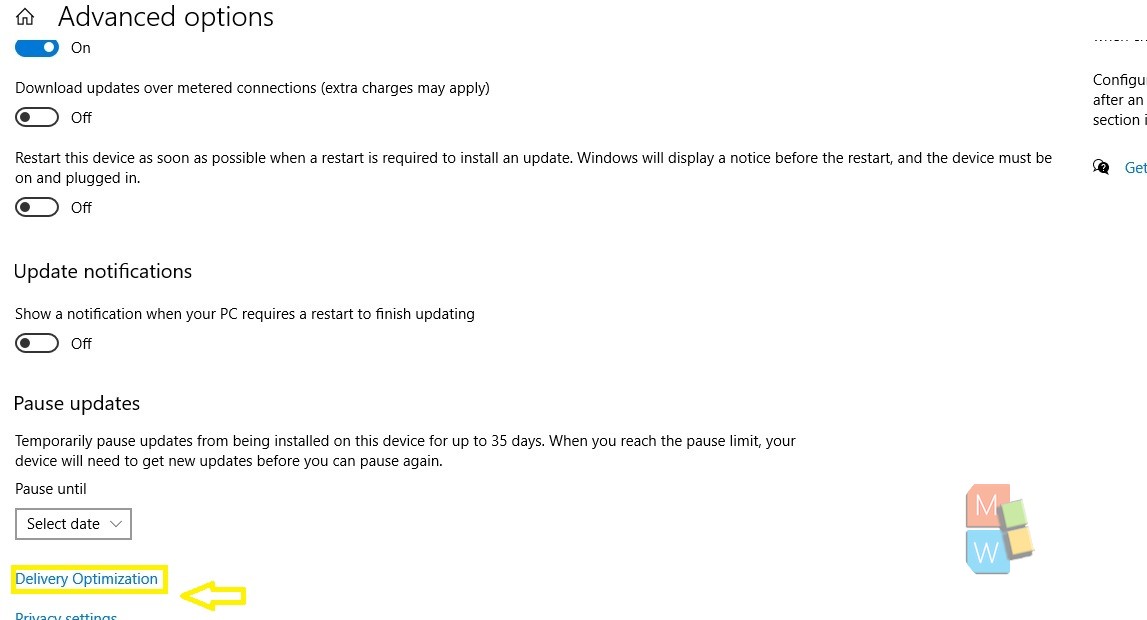
4. On the Activity monitor link, click or tap.
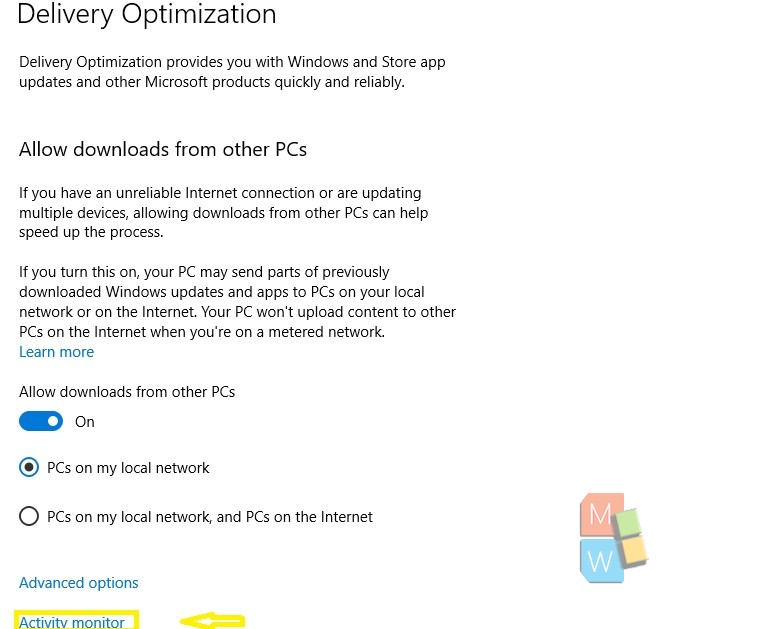
5. Now, you can view the total bandwidth used and the speed of your PC’s OS update downloads and uploads, as well as updates to Store apps.