Windows 10 has brought new changes in the typing applications. It now allows users to enable text prediction, word suggestions, auto corrections for not only the software keyboard applications but also for the physical or hardware keyboard. The physical keyboard now comes with the auto correction and a text suggestion feature deeply ingrained in the OS versions. So, if you are looking out for writing a proper grammar without any typos, then the best option is to turn on text suggestions and auto correction on Windows 10. If you are thinking that the extent of customizing Windows Keyboard has ended here, then you are wrong. The advanced keyboard settings have added the ability to switch input methods. Under the Advanced settings, you can different input method for different Windows app, use the desktop language bar when it is available, or tweak the emoji panel. Microsoft has shifted the keyboard settings completely from the Control Panel to the Settings application. The following tutorial will help you to use different input method on keyboard for each app window.
Steps To Use Different Input Method on Keyboard For Each App Window
1. Click on Start Button, go to Settings.
2. Click on Devices.
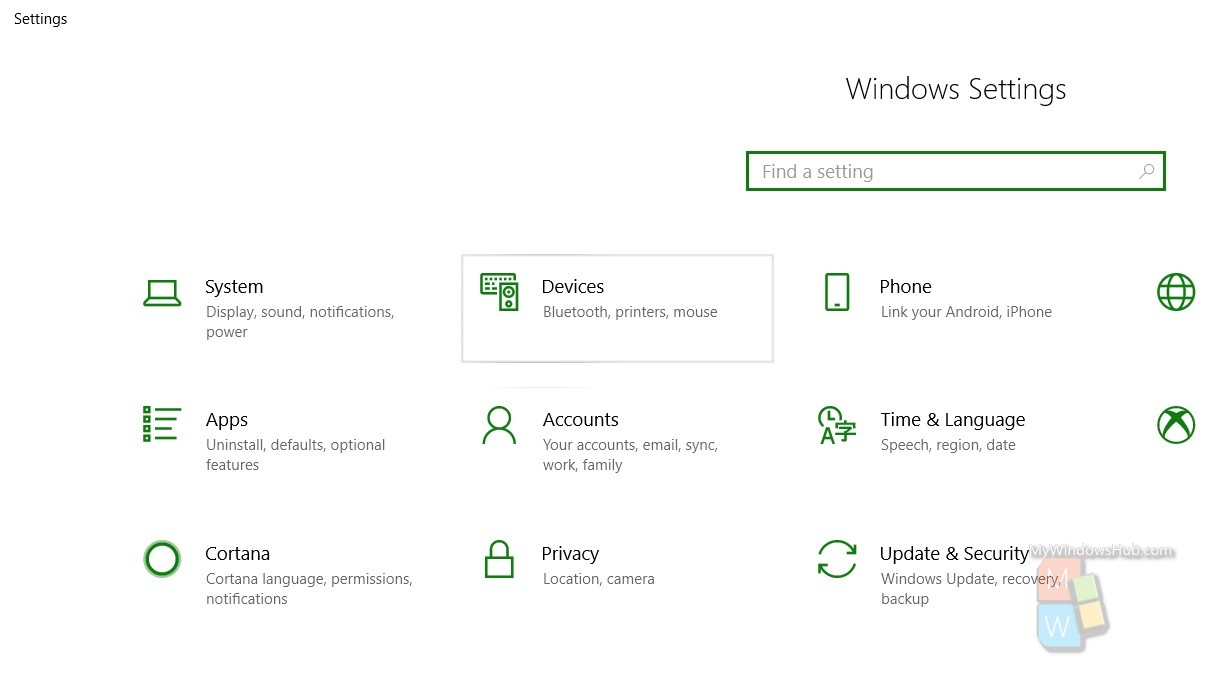
3. In the left panel, click on Typing.
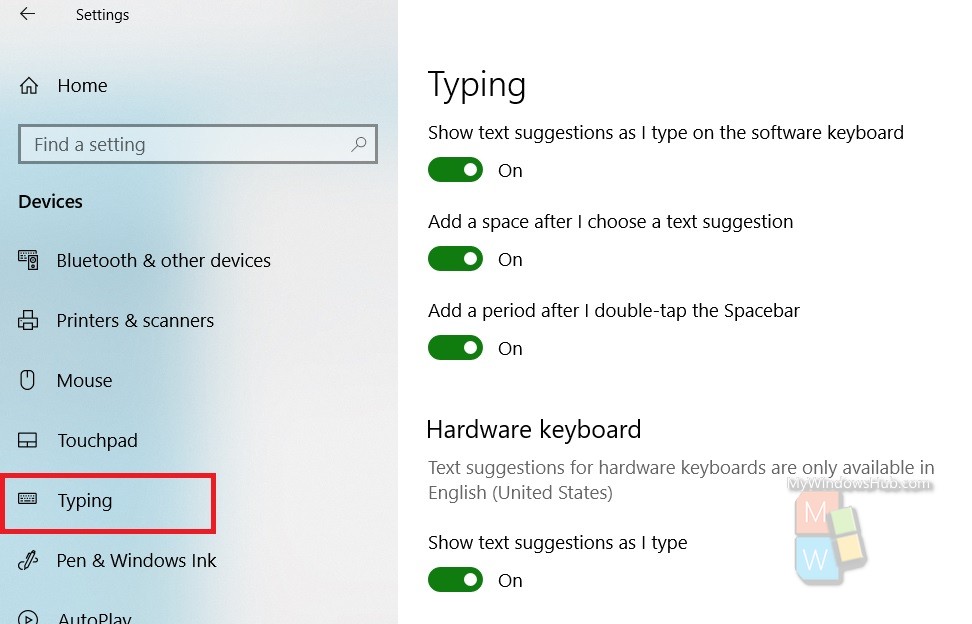
4. In the right panel, you will find the option More Keyboard Settings. Below it, there is an option called Advanced Keyboard Settings. Tap on it to open it.
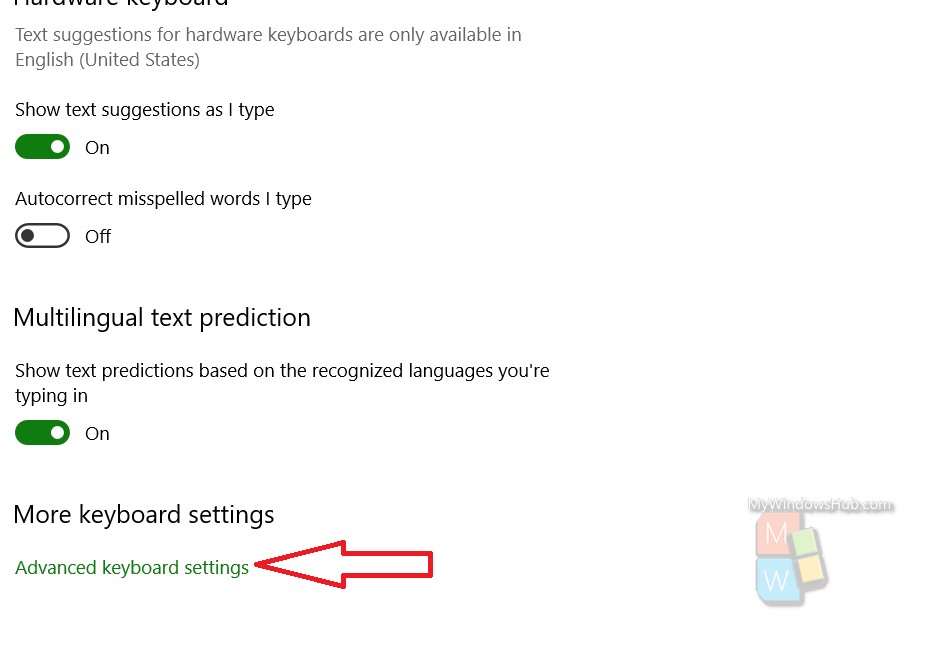
5. next, find out the menu Switching Input Methods. Under this, you will find the desired option Let Me Use A Different Input Method For Each App Window. To turn on the feature, check the box along with the option. To turn it off back, uncheck the option.
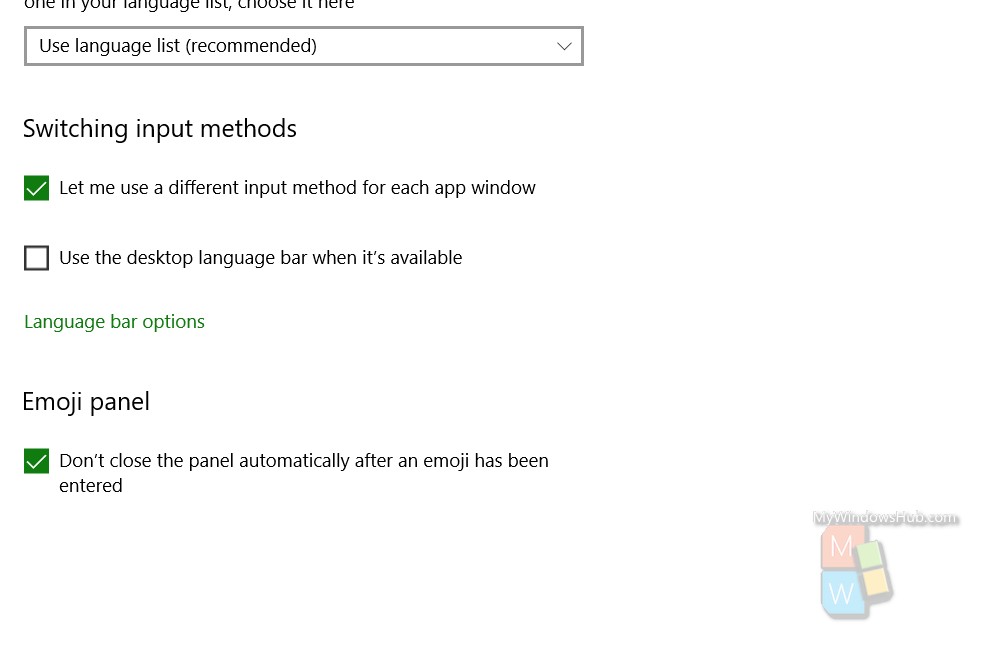
That’s all!

