This tutorial will help you set a default drag and drop action in Windows 10. In general when you are dragging a file or a folder, the computer asks you if you want to copy it or move it from one folder to another. If you copy the files, then a copy of the file will remain in its original location also but if you select Move, then no copy will remain in its original location. Without tweaking anything in your Registry Editor, you can straightaway get used to some key combinations. These are given below:
Copy- Hold the Ctrl key while you are dragging a folder or a file.
Move- Hold the Shift key while you are dragging a file or a folder.
If you want to set a default action, then check out the steps below:
Steps to Set the default drag and drop action in Windows 10
1. Press Win+R to open Run window. Type regedit and hit enter to open Registry Editor.
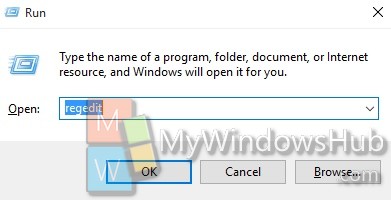
2. Navigate to the following location
HKEY_CLASSES_ROOT\*
3. In the right panel, right click, go to New, select DWORD (32-bit) and name DefaultDropEffect. Select the 32 bit DWORD irrespective of the 32-bit or 64-bit operating system you are using.
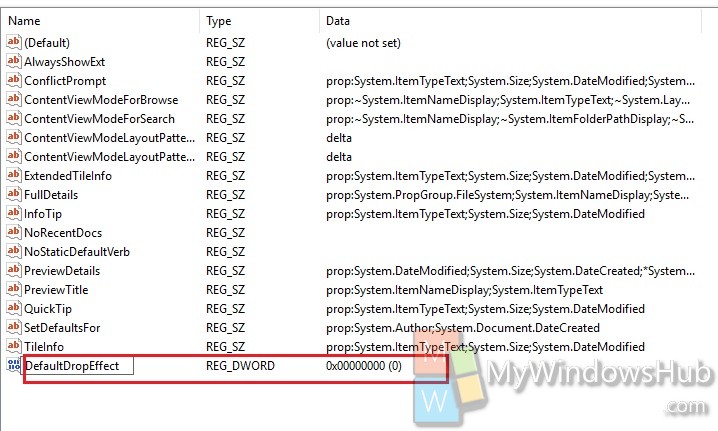
4. Set the value to any one of the following:
0 – no action will be performed,
1 – by default, the dragged file or folder will be copied,
2 – the dragged object will be moved,
4 – a shortcut will be created for the dragged file or folder.
5. Repeat steps 1 to 3, for location HKEY_CLASSES_ROOT\AllFilesystemObjects
6. Now drag and drop a file from one folder to another. Since I have chosen 1, therefore my files were being copied.


Thanx Nick! This did the trick!
Regards!
Hein
You should have written Windows – because after over 20 versions, a fundamental like this should be far easier to change and not required ANY internet support at ALL 🙁
Now how to move from desktop to folder??
Thank you! 🙂
Hi thanks a lot for this !!! Life saver !!