Windows 10 has flourished the Sound settings to a huge extent in the Settings app itself. It has incorporated several settings like enabling mono sound and stereo sound. You can test the microphone, the speaker, set the output medium etc. In Windows 10, you can now also change the visual audio alerts. Visual audio alerts is nothing but the way sound related notifications are displayed on your Windows 10 desktop screen. Basically, there are several types of display alerts which can be set. By default, there are no visual alerts set for your Windows 10 device. But the available set of options include no visual alerts, Flash the title of the active window, flash the active window and Flash the entire screen.
If you choose the flash the title bar of the active window, then the active window will pop up on the title bar. If you choose the flash the active window option, then any notification about sound will pop up on an active window. Similarly, the active desktop option will pop up entirely across the screen whenever there is a new sound notification.
In this article, we shall show how to set custom display audio alerts and notifications on Windows 10.
Steps To Set Custom Display Audio Alerts And Notifications Visually
1. Open the Start Menu and click on the gear icon to open the Settings app.
2. As the Settings app opens, click on Ease of Access.
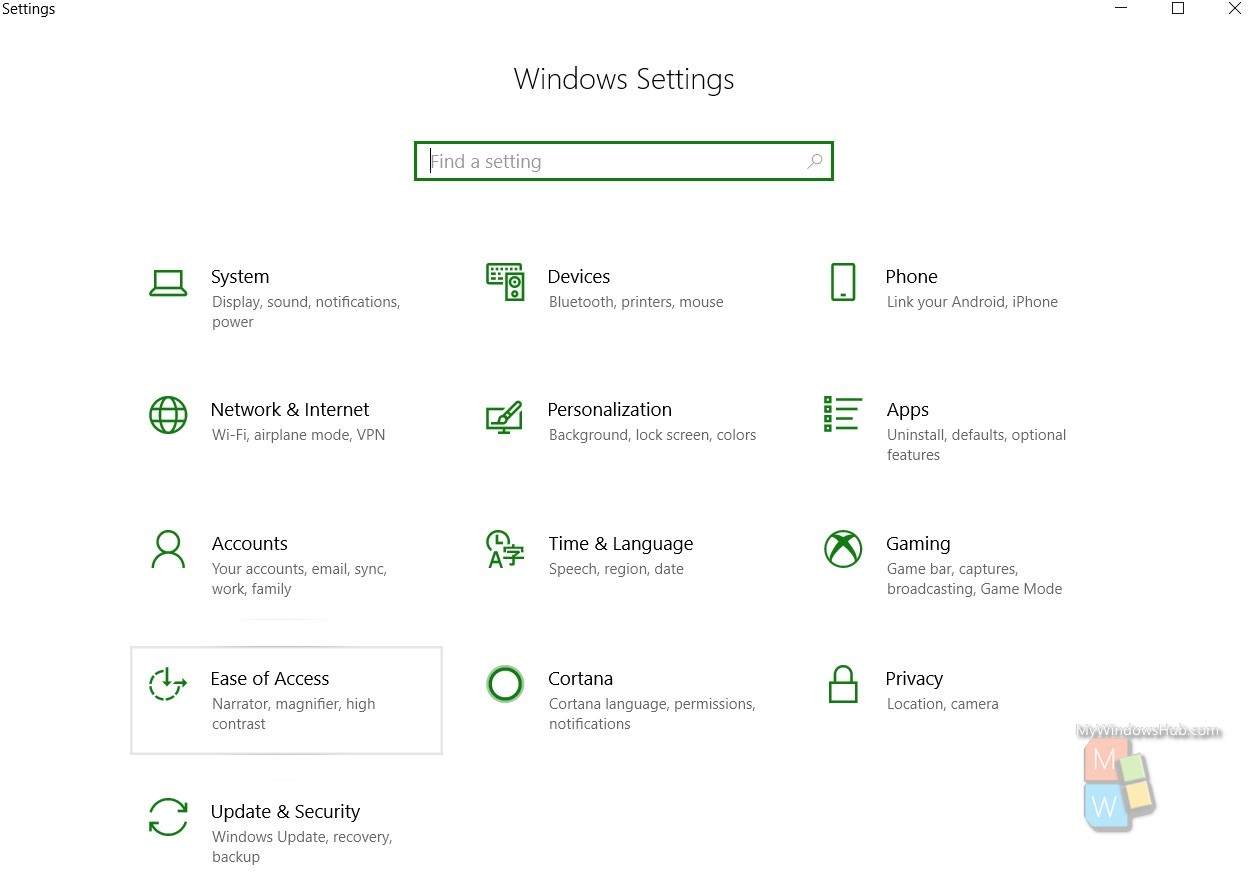
3. In the left panel, click on Audio under the Hearing option.
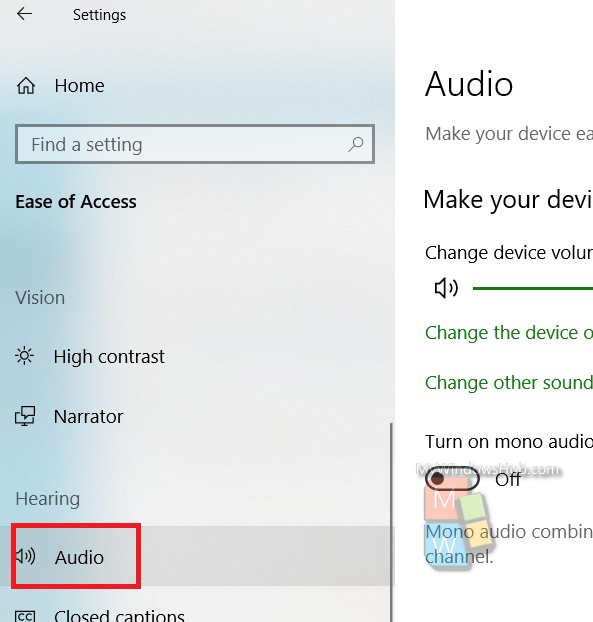
4. In the right panel, you will find the option Show Audio Alerts Visually. By default it is turned off. The option set is No Visual Alert. You can choose from other options among Flash the title of the active window, flash the active window and Flash the entire screen. You can select any one depending on your preferences.
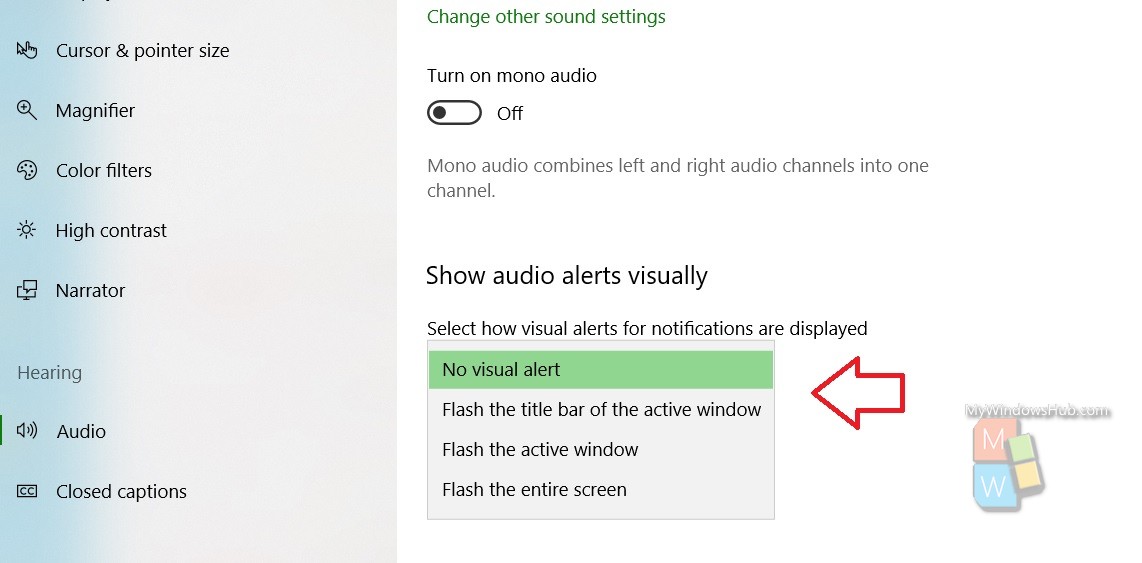
That’s all!

